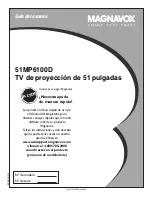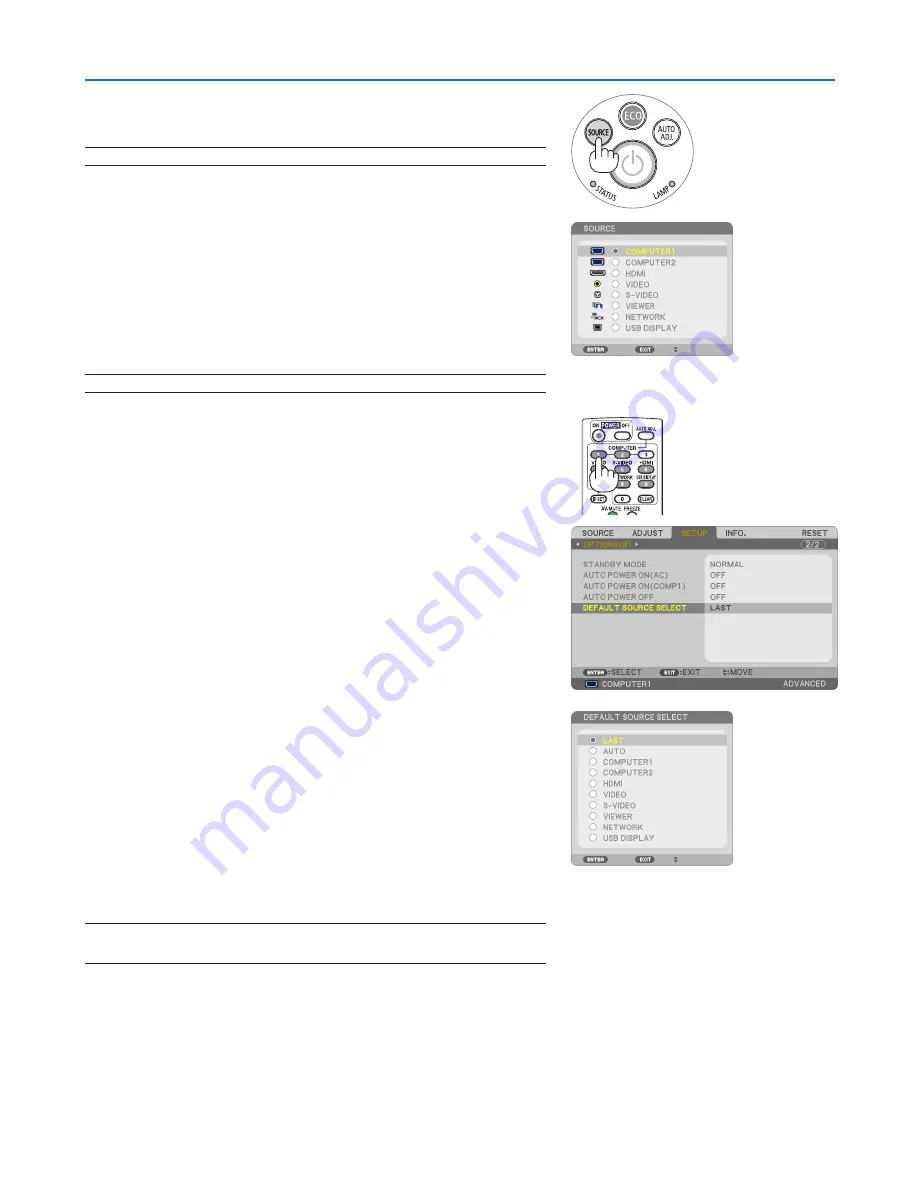
16
2. Projecting an Image (Basic Operation)
Selecting a Source
Selecting the computer or video source
NOTE: Turn on the computer or video source equipment connected to the projector.
Detecting the Signal Automatically
Press the SOURCE button once. The projector will search for the available
input source and display it. The input source will change as follows:
COMPUTER1
→
COMPUTER2
→
HDMI
→
VIDEO
→
S-VIDEO
→
VIEWER
→
USB DISPLAY
→
COMPUTER1
→
...
• With the SOURCE screen displayed, you can press the SOURCE
button a few times to select the input source.
TIP: If no input signal is present, the input will be skipped.
Using the Remote Control
Press any one of the COMPUTER1, COMPUTER2, HDMI, VIDEO, S-
VIDEO, VIEWER, NETWORK, or USB DISPLAY buttons.
Selecting Default Source
You can set a source as the default source so that it will be displayed
each time the projector is turned on.
1. Press the MENU button.
The menu will be displayed.
2. Press the
button twice to select [SETUP] and press the
but-
ton or the ENTER button to select [GENERAL].
3. Press the
button three times to select [OPTIONS(2)].
4. Press the
button six times to select [DEFAULT SOURCE SE-
LECT] and press the ENTER button.
The [DEFAULT SOURCE SELECT] screen will be displayed.
(
→
page
100
)
5. Select a source as the default source, and press the ENTER but-
ton.
6. Press the EXIT button a few times to close the menu.
7. Restart the projector.
The source you selected in step 5 will be projected.
NOTE: Even when [AUTO] is turned on, the [NETWORK] will not be automatically
selected. To set your network as the default source, select [NETWORK].
TIP:
• When the projector is in Standby mode, applying a computer signal from a
computer connected to the COMPUTER 1 IN input will power on the projector
and simultaneously project the computer’s image.
([AUTO POWER ON(COMP1)]
→
page
100
)
• On the Windows 7 keyboard, a combination of the Windows and P keys allows
you to set up external display easily and quickly.