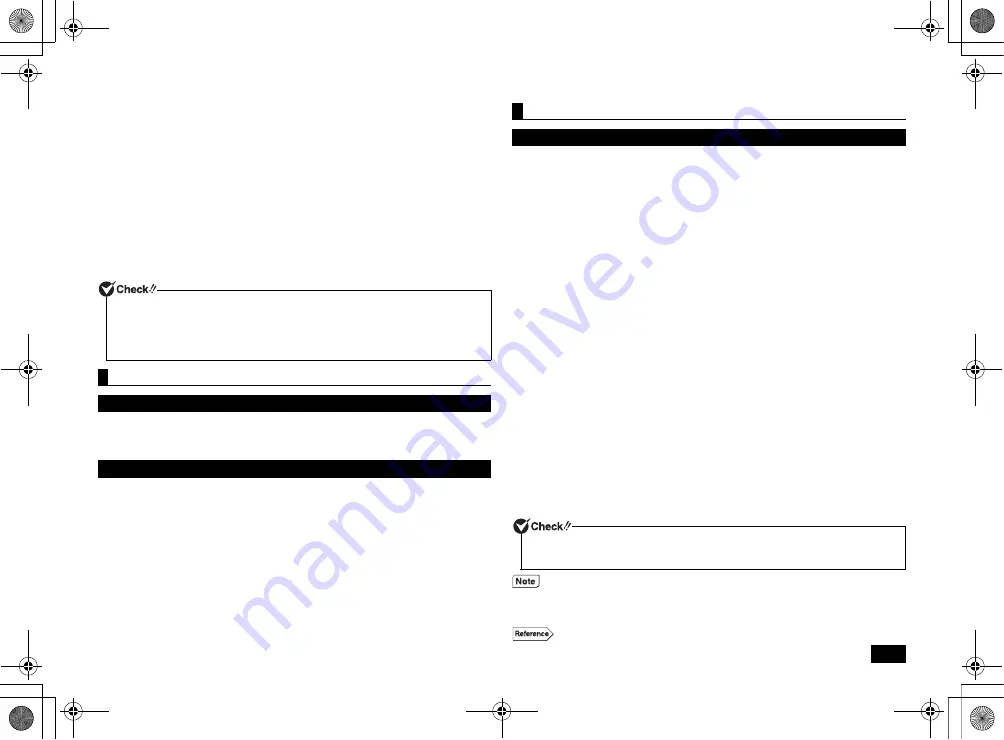
5
6
When the [Help protect your computer and improve Windows
automatically] page is displayed, please select either [Use recommended
settings], [Install important updates only], or [Ask me later].
7
When the [Review your time and date settings] message appears, set [Time
zone], [Date], and [Time], and then click [Next].
The screen should change several times during this process, and it may take
some time before the desktop is displayed.
8
When the [Shut down your computer] dialog is displayed, click [OK].
9
Click [Start].
10
Click [Shut down].
The computer power will then turn off.
11
Turn off the display
The setup process will not be successfully completed and Windows system files or
the registry may be corrupted.
In this case, either perform Windows recovery or consult your place of purchase.
Make a note of the error message and hold down the power switch for at least four
seconds to perform a forced shutdown.
Please wait for at least five seconds before turning the power switch back on. After
that, please see the above "If you accidentally turn off the power during setup".
As a default setting, the first internal hard disk has only one useable partition
(volume), designated as the C: drive.
However, it is possible to divide the C: drive into multiple partitions.
Please refer to the following steps if you would like to change the factory default settings and reduce
the size of the C: drive in order to create a new partition from the resulting unassigned space.
1
Go to [Start] and then open [Control Panel].
2
Click [System and Security] and then [Administrative Tools].
3
Double click [Computer Management].
4
On the tree displayed on the left side of the window, click [Storage]
[Disk
Management].
5
Select the volume marked as (C:) and right click it.
6
Click [Shrink Volume].
7
Enter the desired size into the [Enter the amount of space to shrink in MB:] box.
The size entered here will become the maximum size of the newly created partition.
8
Click [Shrink].
9
After shrinking is complete, select the unassigned space that has been
reserved, and right click it.
10
Click [New Simple Volume].
11
Click [Next].
12
Enter the desired volume size into the [Simple volume size in MB:] box and
click [Next].
13
Confirm that [Assign the following drive letter:] is selected and click [Next].
14
Confirm that [Format this volume with the following settings:] is selected
and click [Next].
15
Click [Finish].
After Windows setup has completed, Windows Experience Index measurements are
performed once your computer continues to be in an idle state for around 15 minutes.
While these measurements are in progress, the power plan will change to [High
performance]. At this time, you may notice the power to the display cutting out.
If you encounter problems during setup
If you accidentally turn off the power during setup
The computer is unresponsive or shows an error message during setup
Using and configuring your computer after setup is complete
Creating multiple hard disk partitions
• Do not select [Mark Partition as Active] for the newly created partition.
• It is not possible to shrink the [Recovery Partition].
• It is possible to change the drive letter if necessary.
• Depending on the system environment, there may be some cases where [Shrink
Volume] is not possible. For more information about [Shrink Volume], please refer
to [Shrink a Basic Volume] in the [Computer Management] help file.
Disk management usage instructions
[Disk Management] help.
NEC_Mate.fm Page 5 Monday, November 12, 2012 3:39 PM




















