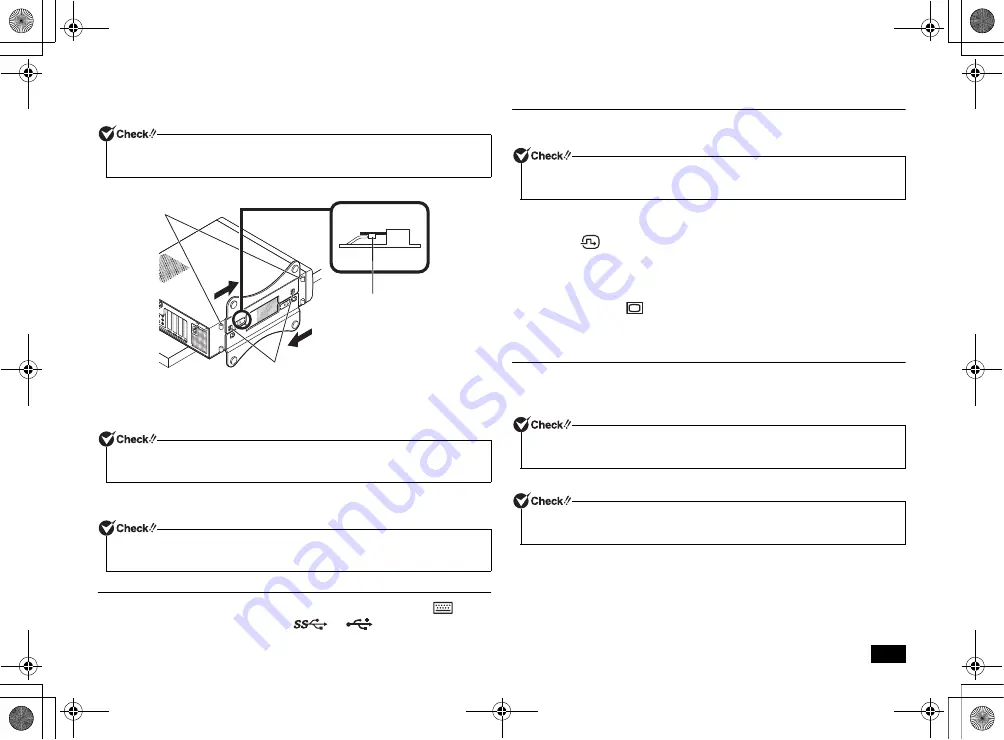
3
2
Align the stabilizers with the prongs on the computer and slide the
stabilizers in the direction of the arrow until the stopper locks.
Attaching one stabilizer
When you place the computer vertically with the right front side facing a wall, attach
one stabilizer to the left front side of the computer.
1
Attach one stabilizer to the left front side of the computer as described in
"Attaching two stabilizers" (p.2)
2. Connect the keyboard and the mouse
1
Connect the purple keyboard port to the purple keyboard port (
).
2
Connect the mouse to a USB port (
or
).
3
. Connect the display
Connect your display to the computer using either a digital connector or an analog
connector.
Connecting a digital LCD display
1
Make sure the DVI cable connected to the back of the LCD display matches
the icon (
) and shape of the computer's DVI-D port, and then attach the
cable to the computer's DVI-D port and secure it by tightening the screws.
Connecting an analog LCD display
1
Make sure the analog RGB cable connected to the back of the LCD display
matches the icon (
) and shape of the computer's analog RGB port, and
then attach the cable to the computer's analog RGB port and secure it by
tightening the screws.
4. Connect the power cord and the ground wire
1
Insert the power cord plug into an AC wall outlet.
There may be different ways of connection depending on the type of the display.
2
Connect the power cord to the computer.
3
Insert the other end of the power cord into an AC wall outlet.
Please be careful not to hurt your fingers when attaching the stabilizers to the
computer.
Do not block the air vent located on the left front side of the computer when placed
near a wall.
When attaching only one stabilizer, please place the opposite side of the computer
against the wall to ensure that it will not fall down.
Plastic
feet
Overhead view
Stopper
Prong
If you will use the dual display function on the MB model, connect the display after
Windows Setup has finished.
If a ground wire is attached to the supplied power cord, connect it to the ground
terminal of the AC wall outlet.
Although the power may turn on and off after a few seconds, the machine is not
broken.
NEC_Mate.fm Page 3 Monday, November 12, 2012 3:39 PM


















