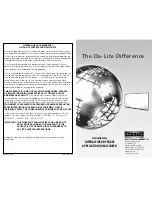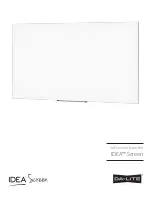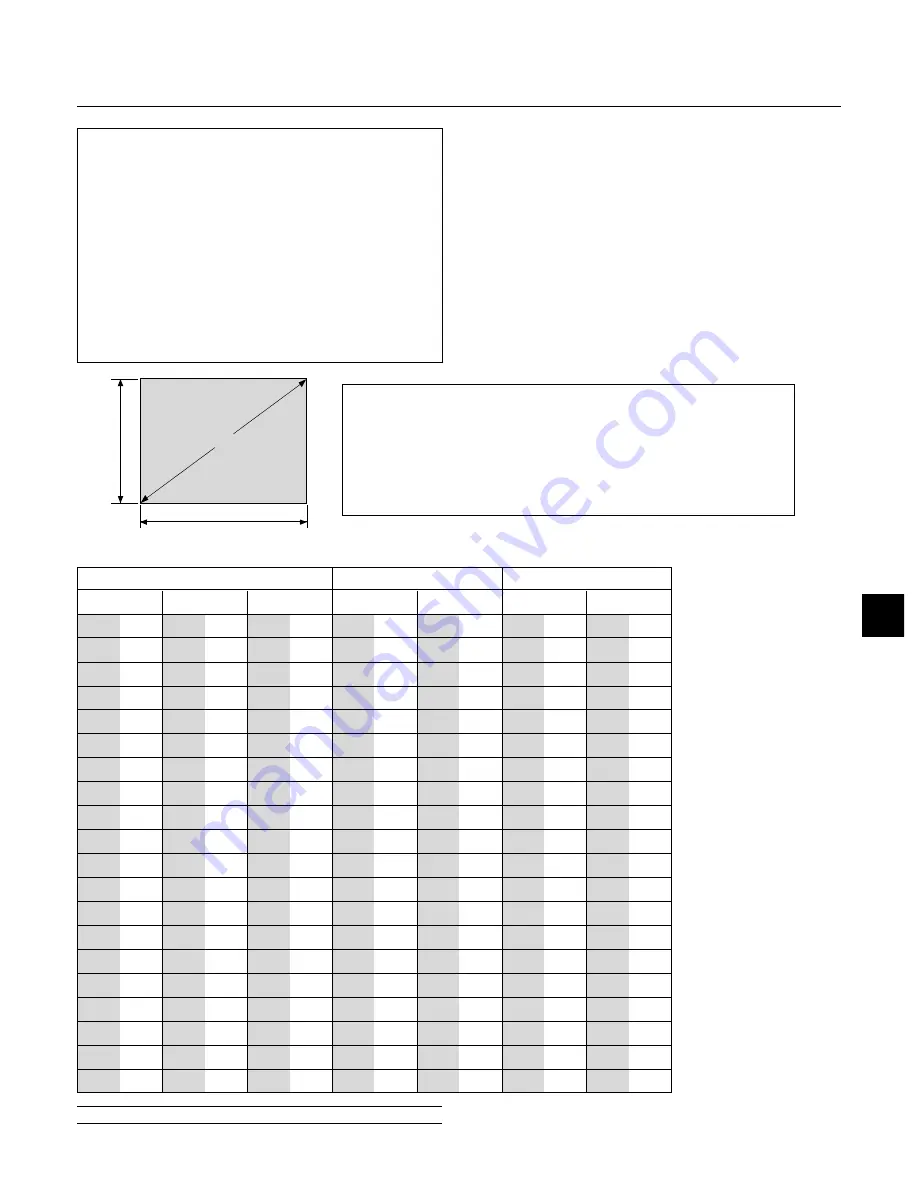
E – 19
WARNING
• Installing your projector on the ceiling must be done by a quali-
fied technician. Contact your NEC dealer for more information.
* Do not attempt to install the projector yourself.
• Only use your projector on a solid, level surface. If the projector
falls to the ground, you can be injured and the projector se-
verely damaged.
• Do not use the projector where temperatures vary greatly. The
projector must be used at temperatures between 32˚F (0˚C)
and 95˚F (35˚C).
• Do not expose the projector to moisture, dust, or smoke. This
will harm the screen image.
• Ensure that you have adequate ventilation around your projec-
tor so heat can dissipate. Do not cover the vents on the side or
the front of the projector.
If your projector is mounted on the ceiling and your image is upside
down, use the “Menu” and “Select” buttons on your projector cabinet or
▲▼
button on your remote control to correct the orientation. (See page
E-43.)
Reflecting the Image
Using a mirror to reflect your projector’s image enables you to enjoy a
much larger image. Contact your NEC dealer if you need a mirror. If
you’re using a mirror and your image is inverted, use the “Menu” and
“Select” buttons on your projector cabinet or
▲▼
buttons on your re-
mote control to correct the orientation. (See page E-43.)
For screen sizes between 25" and 300" not indicated on the above table, use for-
mulas below.
Projection Distance =
Screen Width (H)
Lens Magnification
Throw distance for Standard Lens (m/inch) =
H
2.0 through H
2.4 (For H between 1.2 m/47 inch and 12.0 m/472 inch)
Throw distance for Long Zoom Lens (m/inch) =
H
3.4 through H
5.1 (For H between 4.1 m/161 inch and 21.0 m/827 inch)
Height
Screen size (Diagonal)
Width
25
30
40
60
67
72
80
84
90
100
120
150
180
200
210
240
250
270
300
0.6
0.8
1.0
1.5
1.7
1.8
2.0
2.1
2.3
2.5
3.0
3.8
4.6
5.1
5.3
6.1
6.4
6.9
7.6
20
24
32
48
54
58
64
67
72
80
96
120
144
160
168
192
200
216
240
0.5
0.6
0.8
1.2
1.4
1.5
1.6
1.7
1.8
2.0
2.4
3.0
3.7
4.1
4.3
4.9
5.1
5.5
6.1
15
18
24
36
40
43
48
50
54
60
72
90
108
120
126
144
150
162
180
0.4
0.5
0.6
0.9
1.0
1.1
1.2
1.3
1.4
1.5
1.8
2.3
2.7
3.0
3.2
3.7
3.8
4.1
4.6
-
47
63
94
106
114
126
130
142
157
189
236
283
315
331
378
394
425
472
-
1.2
1.6
2.4
2.7
2.9
3.2
3.3
3.6
4.0
4.8
6.0
7.2
8.0
8.4
9.6
10.0
10.8
12.0
47
55
75
110
126
134
150
157
169
189
224
283
339
378
398
453
472
-
-
1.2
1.4
1.9
2.8
3.2
3.4
3.8
4.0
4.3
4.8
5.7
7.2
8.6
9.6
10.1
11.5
12.0
-
-
-
-
-
161
181
197
217
228
244
272
327
413
496
551
579
661
689
744
827
-
-
-
4.1
4.6
5.0
5.5
5.8
6.2
6.9
8.3
10.5
12.6
14.0
14.7
16.8
17.5
18.9
21.0
-
-
161
244
272
291
327
343
366
409
492
618
740
823
-
-
-
-
-
-
-
4.1
6.2
6.9
7.4
8.3
8.7
9.3
10.4
12.5
15.7
18.8
20.9
-
-
-
-
-
inch
m
inch
m
inch
m
inch
m
inch
m
inch
m
inch
m
Diagonal
Width
Height
Wide
Tele
Wide
Tele
Screen Size
Standard Lens (2.0-2.4)
Long Zoom Lens (3.4-5.1)
NOTE:
Distances may vary +/-5%.
Screen and Projection Distance
Summary of Contents for GT950 - MultiSync XGA LCD Projector
Page 6: ......