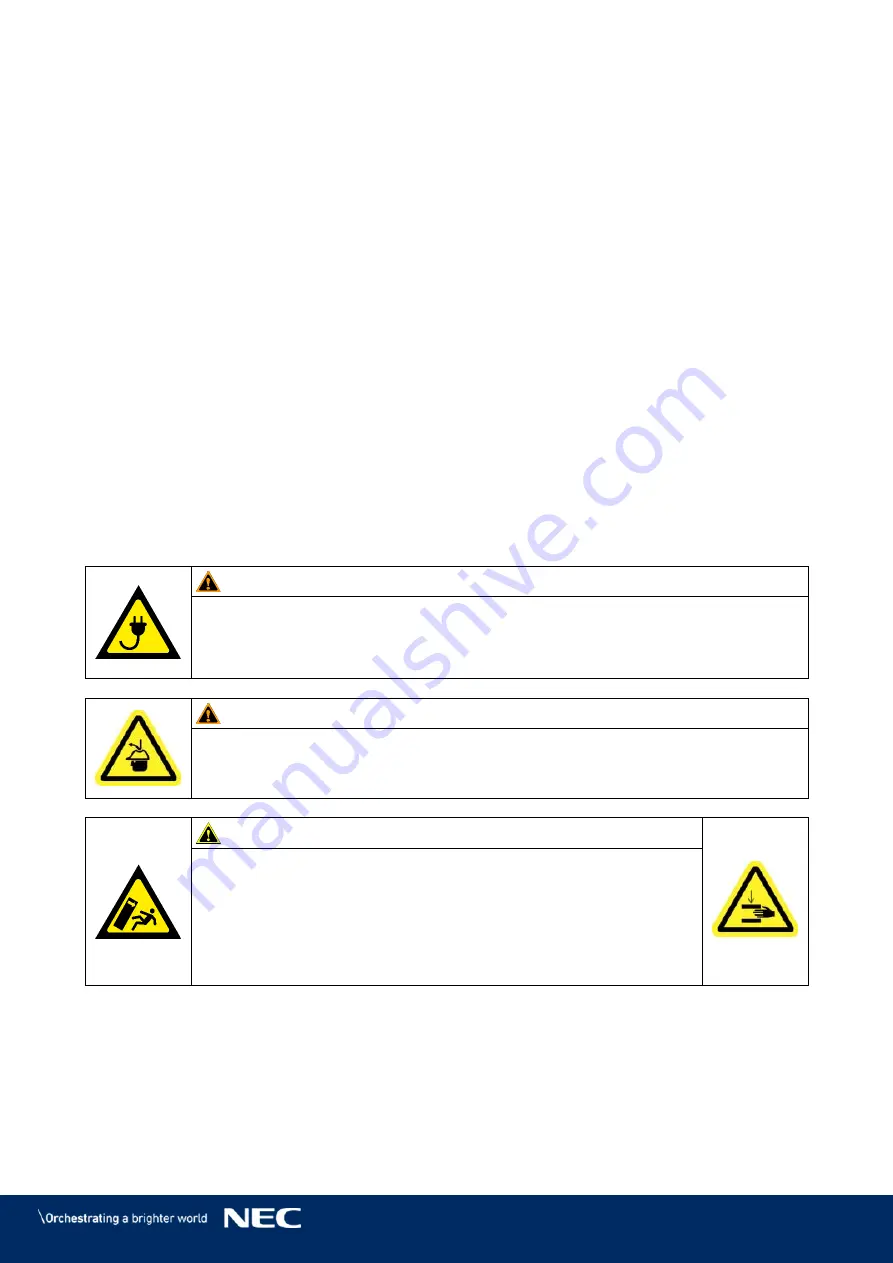
© NEC Corporation 2019 10
2
SAFETY AND COMPLIANCE GUIDELINES
Read the instruction manuals carefully and follow the given instructions and safety
information thoroughly.
The operating safety of the system is only ensured through its proper use.
Only operate the system with supplied accessories and tools.
2.1
Qualification of Personnel
Only authorized and qualified technical personnel can perform the installation. Before the
installation, the installation technician must be convinced of the completeness of the scope of
supply including the required accessories. The technician may only use the prescribed network
cables, please see the cabling in this manual.
There must be a security officer who is responsible for the security at diverse tasks during the
installation.
Only personal qualified by NEC DISPLAY SOLUTIONS and/or respectively authorized personal
may carry out repairs, service and maintenance work on the system. A case of service occurs
as soon as one component is damaged in any way, is not fully functional any more.
Only trained personnel, such as electricians or NEC personnel, may connect the internal power
supply to mains power supply.
2.2
Personal Protection
WARNING!
Electric shock hazards.
Follow the relevant legal electric requirements of the country, where the system
will be mounted, installed and operated, as well as the existing regulations of
the operator, such as work, operating and safety regulations.
WARNING!
Suspended loads can cause severe head injuries.
Wear safety helmets when working with suspended loads.
Caution!
Risk of crushing and product damage due to heavy weight of the
product.
When assembling heavy objects, take great care to avoid
crushing hands or limbs.
Treat the cabinets with great care while lifting, placing or
transporting them to avoid injuries and damages at the cases
or LED pixel cards.











































