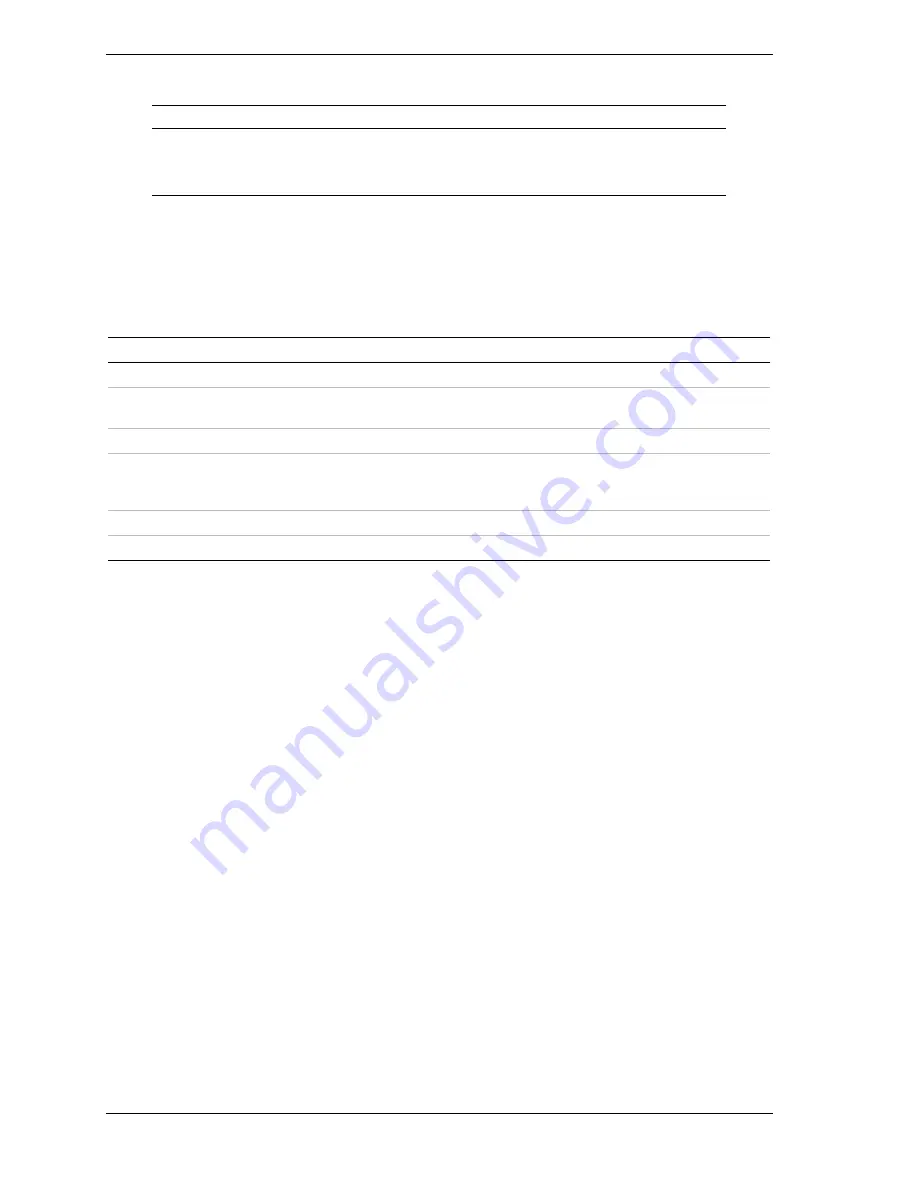
3-16
Configuring Your System
Removable Devices Submenu
Item Description
Lists Bootable Removable
devices in the system.
Select one of the detected devices.
This list includes legacy 1.44-MB floppy drives and 120-
MB floppy drives.
Lists ATAPI CDROM Drives
Selects the Boot sequence from available devices.
Exit Menu
You can make the following selections on the Exit Menu. Select an option
using the up or down arrow keys, then press <Enter> to execute the option.
Pressing <Esc> does not exit this menu. You must select one of the items from
the menu or menu bar to exit.
Choices Description
Exit Saving Changes
Exit after writing all modified Setup item values to NVRAM.
Exit Discarding Changes
Exit leaving NVRAM unmodified. User is prompted if any of
the setup fields were modified.
Load Setup Defaults
Load default values for all SETUP items.
Load Custom Defaults
Load values of all Setup items from previously saved Custom
Defaults. NOTE: This is hidden if custom defaults are not
valid or present.
Save Custom Defaults
Stores Custom Defaults in NVRAM.
Discard Changes
Read previous values of all Setup items from NVRAM.
Summary of Contents for EXPRESS5800/120Re-2
Page 1: ... S e r v i c e G u i d e EXPRESS5800 120Re 2 ...
Page 2: ...xxx ...
Page 3: ... S e r v i c e G u i d e EXPRESS5800 120Re 2 ...
Page 10: ...viii Contents INDEX ...
Page 30: ......
Page 59: ...Setting Up the System 2 29 Figure 2 34 Making Connections ...
Page 78: ......
Page 178: ......
Page 200: ...5 22 Problem Solving ...
Page 201: ...6 Illustrated Parts Breakdown Exploded View Field Replaceable Units Cable List Upgrades ...
Page 210: ...6 10 Illustrated Parts Breakdown This page is intentionally left blank ...
Page 211: ...A Specifications System Specifications ...
Page 220: ......
Page 221: ...C Interrupt Requests ...
Page 232: ...10 Glossary ...
Page 237: ...xx ...
Page 238: ... 456 01599 000 ...
















































