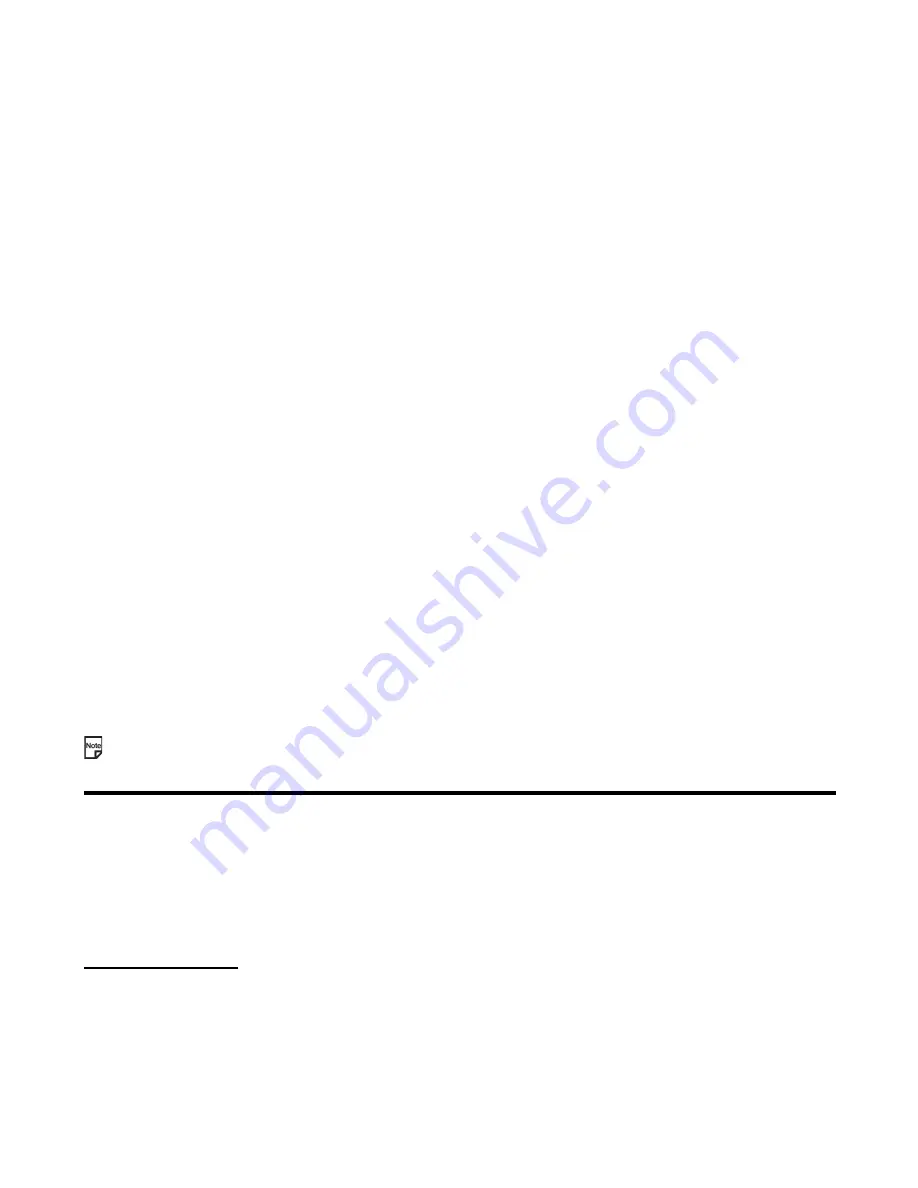
-109-
Connecting your e228 to a PC
To activate Data Exchange
Press
Menu
key
Æ
select
External connection
Æ
USB
To Transfer Data between the phone and a PC
You can only do this from your PC.
Synchronisation
It is possible to synchronise your Calendar, Contacts and To Do lists locally between your e228 and a PC using a USB cable
or remotely over-the-air with a
3
server.
Before attempting synchronisation, it is necessary to install the ‘Intellisync’ software onto your PC. The CD and USB cable
are both available as optional accessories.
Intellisync software is supported by Intellisync Corporation. For further instructions on Intellisync software, visit their web site:
http://www.pumatech.com
Please check that over-the-air synchronisation is supported by your service provider - contact
3
for further details.
Contacts are treated as vCard files and Calendar and To Do list entries as vCalendar files.
To perform local USB synchronisation
Optional CD-ROM is necessary. This is available as an accessory and contains a software manual with all necessary
instructions.
To perform OTA remote synchronisation
To perform over-the-air remote synchronisation with a
"3"
server, follow the steps below:
To
Do this
1
Connect your e228 and the PC
Insert the USB cable to the I/O connector of your e228 and a USB port
on the PC.
2
Activate data exchange function
Press the
MENU
key
Æ
select
External connection
Æ
USB
Æ
Handset memory
/
Memory card
.
3
Run PC File Transfer Tool
Start the 228 PC File Transfer Tool application on the PC.
4
Transfer data between your e228 and the
PC
See the 228 PC File Transfer Tool section in the Software Manual on the
optional CD-ROM (available as an accessory) for specific instructions.
To
Do this
1
Start the connection
Press the
MENU
key
Æ
External connection
Æ
Synchronisation
.
Summary of Contents for e228
Page 1: ...e228 product manual e228 product manual ...
Page 9: ......
Page 16: ...Shortcut Keys 131 Index 137 ...
Page 17: ......
Page 19: ...Rear Speaker Outward camera Battery cover Second LED indicator ...
Page 113: ...Camera Icons or Memory card 120 x 120 ...
Page 158: ......
Page 159: ......






























