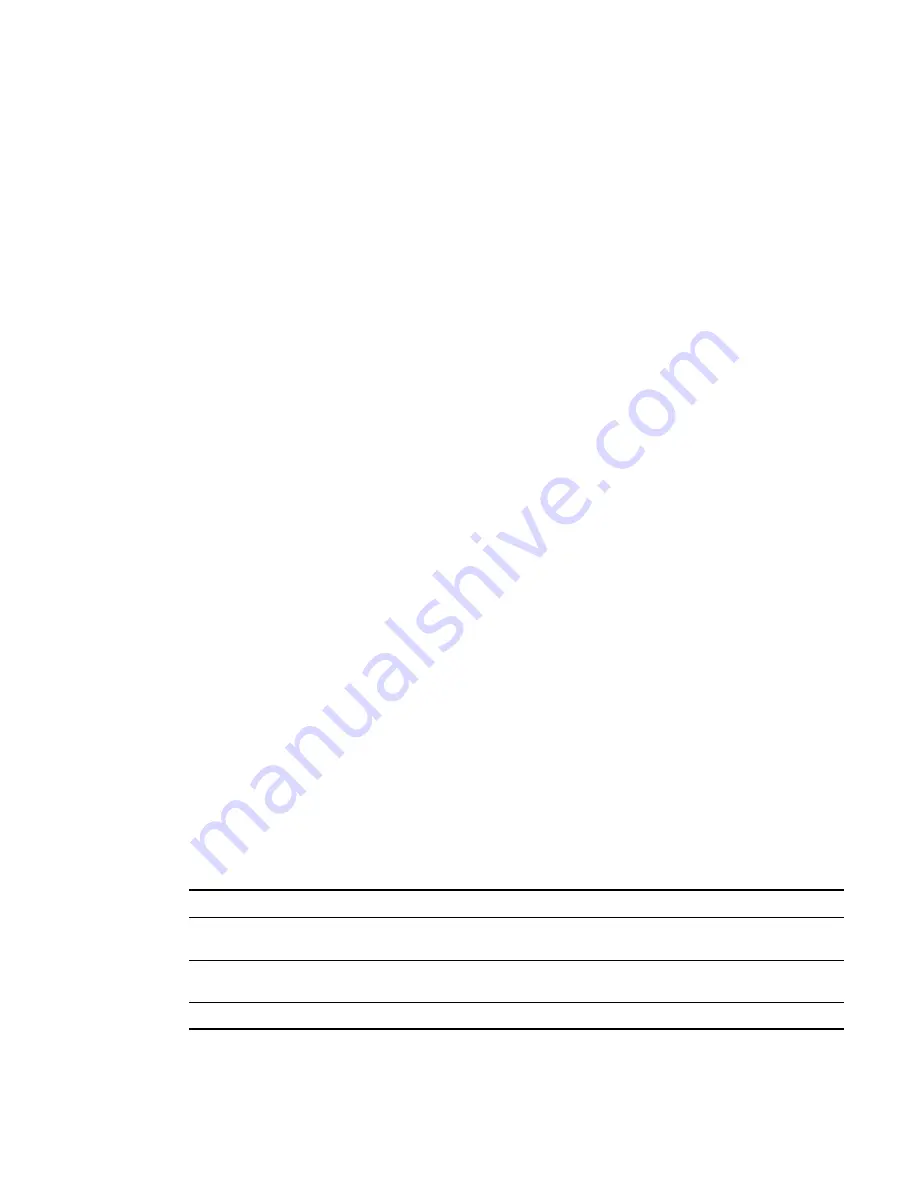
8. Verify Remote Support Functionality
WorldMark 4380 Deskside Hardware Installation Guide
11
At the Enter Password prompt, enter a password of your choice and verify that password. The
password can be from 6 to 12 characters in length. Be sure to make a note of the password for
later reference.
When prompted, do not enter a call-back telephone number; press ENTER to continue. Select
the option 4. Enable Password Checking.
Select 6. Exit from the Administer Password Options menu. Select 3. Exit from the Set
Password/Country Options menu. At the prompt, press any key to continue.
Note: Do not reboot at this point.
8. Press ESC to return to the Modem Utilities menu. Select the options Auto-answer On/Off >
Enable Auto Answer.
At the prompt, press any key to continue.
9. Press ESC until you reach the Main Menu. Select Reboot System. At the Reboot Now
message, press ENTER.
10. Watch the screen as the server boots up. After a few seconds, POST starts running. The
following message displays:
Press <D> to boot Diagnostic Partition
Press <F1> for normal boot, <F2> for BIOS Setup
Otherwise, <F1> is selected in 30 seconds
Press D immediately to boot to the Diagnostic Partition. Select Run Utilities and Diagnostics
to access the Diagnostic Partition.
11. You are now ready to call NCR to verify the remote support function. To call NCR:
•
Dial 1-800-531-2222 in the United States and Canada (other countries contact your local
NCR representative for the remote support number in your area).
•
Use 4300 as your four-digit identification number.
•
When an NCR representative answers, indicate that you are performing an initial
installation of your WorldMark 4380 and that you want to verify remote support
functionality. You will need to provide the modem telephone number and password.
12. After verification, the NCR representative will delete the remote password to disable the call-
through password, disconnect the call, and reboot the server remotely.
When the server reboots, watch the screen and at the Press <D>to boot Diagnostic Partition,
<F1> to resume, <F2> to setup message, press F1 to boot to your operating system and continue
with the installation of your server.
More detailed information is found in the following WorldMark manuals:
Subject
Manual
Chapter
Remote Support
Deskside Product Guide
Chapter 4, “Verifying that Remote Support
is Functioning Properly” section
System Configuration
Utility (SCU)
Server Software Guide (OctaSCALE)
Chapter 3, “Configuring Your Server”
section
Diagnostic Partition
Server Software Guide (OctaSCALE)
Chapter 2


































