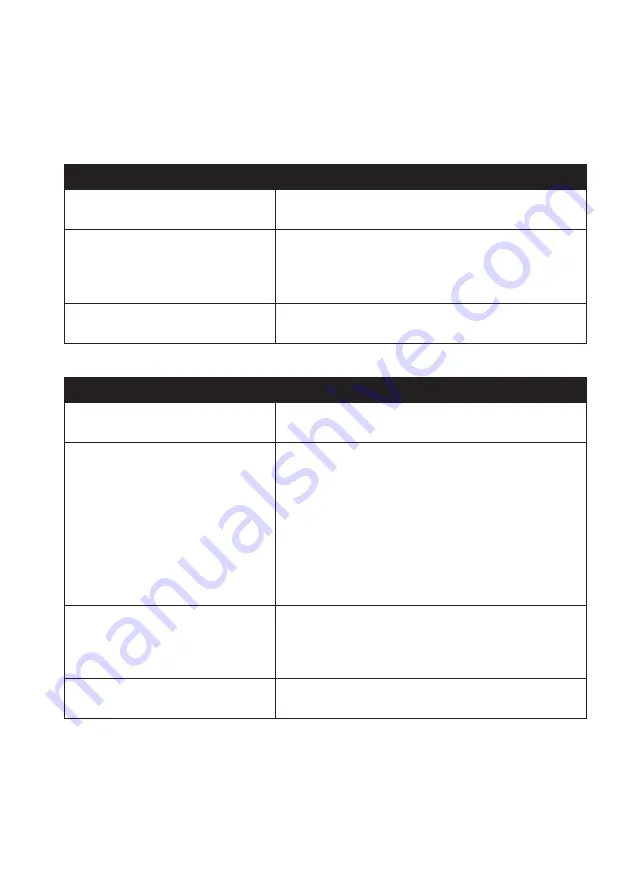
38
How do I install custom POIs?
1. In the Add new POIs section, click
Browse
to select a source file.
2. Select the file from your local or network drive, then click
Open
.
3. From the POI Category section:
If you want to…
Then…
use an existing custom POI category, select
Existing category
, then select a type from the
drop-down list.
replace an existing POI,
select
Existing category
and a type from the drop-
down list, then select
Replace existing POIs
.
Note:
If you want to create a new POI instead, then select
Add
to existing POIs
.
create a new custom POI category,
select
New category
, then type a name for the POI
category.
4. Set alert settings as required:
If you want to…
Then…
enable a visual warning when a POI
of this category is in close proximity,
select the
Visual alert
checkbox.
select an icon to display on the Map
screen for POIs of this category,
click
Browse
to select the icon file from your local or
network drive.
When you have located the icon file, select it and
click
Open
.
The icon file must be a bitmap (*.bmp or *.png)
graphic with a minimum size of 6x6 pixels and a
maximum size of 32x32 pixels.
Note:
If you do not select a custom icon, a default icon will
display.
select the distance from a POI of this
category at which the visual warning
should display or the warning chime
should sound,
select the distance from the
Distance
box.
Note:
To change the units used to measure the distance for
this POI category, click
My Navman
Options
and from
the General option select
Use metric units
checkbox.
enable a warning sound when a POI
of this category is in close proximity,
select the
Audio alert
checkbox.






























