Reviews:
No comments
Related manuals for MOVE-30

aera 500
Brand: Garmin Pages: 8

eTrex Legend Cx
Brand: Garmin Pages: 2

GPSMAP 96 - Hiking
Brand: Garmin Pages: 150

010-11018-00 - Mobile PC - GPS Software
Brand: Garmin Pages: 1
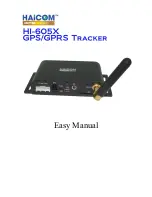
HI-605X
Brand: Haicom Pages: 41
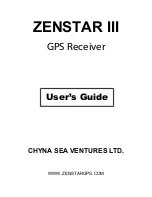
ZENSTAR III
Brand: CHYNA SEA VENTURES Pages: 17

HI-602X
Brand: Haicom Pages: 47

Solar Bluetooth
Brand: Hama Pages: 35

DNX575S
Brand: JVC KENWOOD Pages: 108

T10-B011
Brand: RadarFind Pages: 8

GPSMAP 162 Sounder
Brand: Garmin Pages: 99

CGV-50
Brand: Govrt Gear Pages: 10

Apollo NMC
Brand: II Morrow Inc. Pages: 367

AgTraX Pro
Brand: GPS Collars Pages: 3

Sapphire RGM-2000
Brand: RoyalTek Pages: 45

SXPro GNSS
Brand: Geneq Pages: 13

MK20U
Brand: Alcatel Pages: 23

TLT-8A
Brand: Shenzhen v-sun Electronics Pages: 34

















