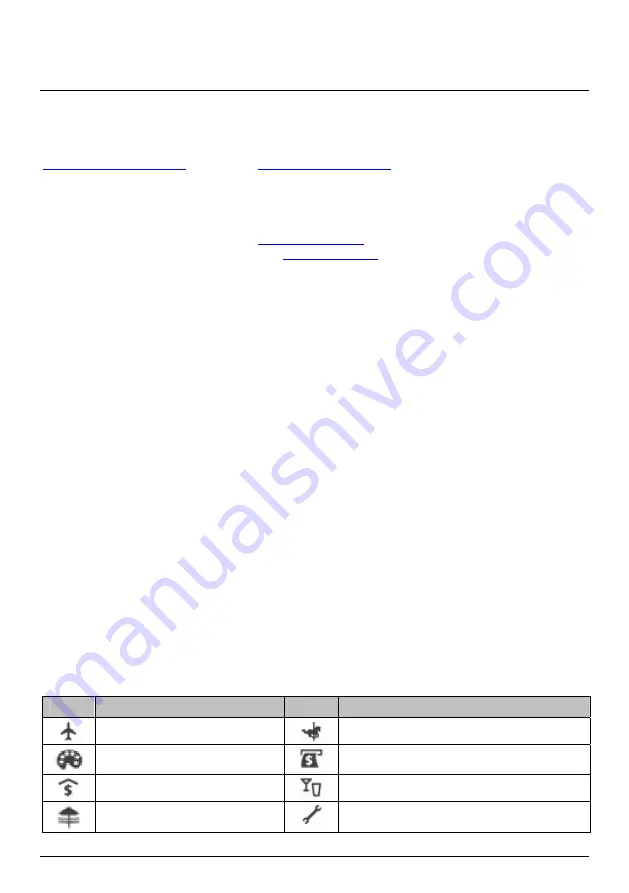
For more information
Online support
For 24/7 help and support with Navman products, visit our Technical Support Website:
Navman Customer Support
If you have a faulty product or you would like to speak to a member of our Technical Support team, contact:
Australia: 1300 NAVMAN (628626), or visit
New Zealand: 0800 GONAVM (466286), or visit
Speed Limit
Navman products are designed to be used as an aid to safer driving. Navman does not condone speeding or any
other failure to comply with your local traffic laws. It is your responsibility to drive within the posted speed
limit at all times and to drive in a careful manner. Navman accepts NO liability whatsoever for you receiving
any speeding fines or points on your license through using this device. Navman does not guarantee the accuracy
of the data contained within this database either expressed or implied. In the event you receive a fine or any
other penalty for speeding or contravention of any traffic law, or are involved in an accident, Navman is not
responsible for any damages of any type. In some countries the data information regarding speed limits may
conflict with local law and/or regulations. It is your responsibility to make sure that your use of the data is in
compliance with local laws and/or regulations. Usage is at your own risk.
Safety Camera POIs
Navman products are designed to be used as an aid to safer driving. You can receive messages to alert you to
locations of safety cameras, which will enable you to monitor your speed through these areas. Navman does
not warrant that all types and locations of safety camera data are available, as cameras may be removed,
relocated or new cameras installed. Navman does not condone speeding or any other failure to comply with
your local traffic laws. It is your responsibility to drive within the posted speed limit at all times and to drive in a
careful manner. Navman accepts NO liability whatsoever for you receiving any speeding fines or points on your
license through using this device. Navman does not guarantee the accuracy of the data contained within this
database either expressed or implied. In the event you receive a fine or any other penalty for speeding or
contravention of any traffic law, or are involved in an accident, Navman is not responsible for any damages of
any type. In some countries the data information regarding safety or speed cameras may conflict with local law
and/or regulations. It is your responsibility to make sure that your use of the data is in compliance with local
laws and/or regulations. Usage is at your own risk.
Point of Interest categories
Icon
Description
Icon
Description
Airport
Amusement park
Art centre
ATM/Cash dispenser
Bank
Bar/Pub
Beach
Breakdown service/Car repair facility
49





































