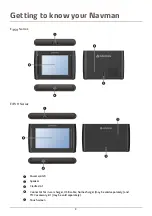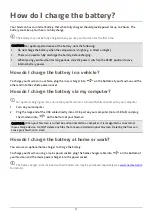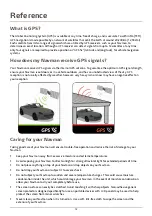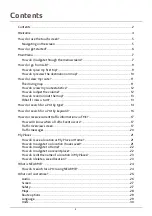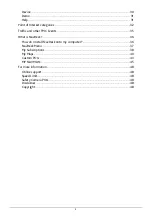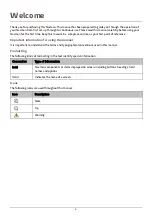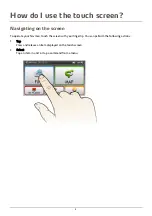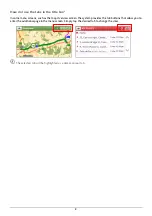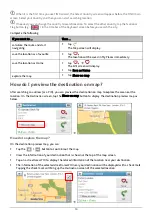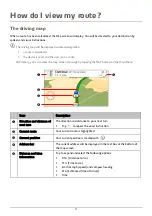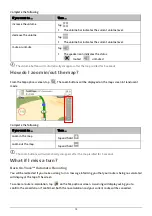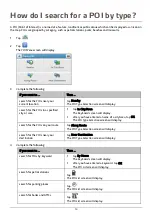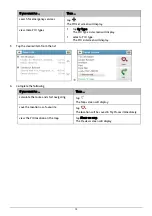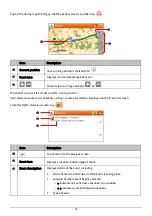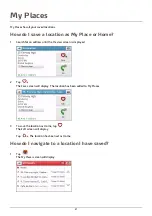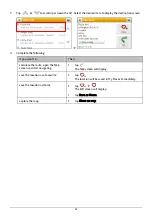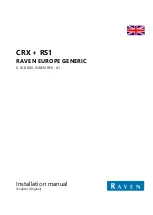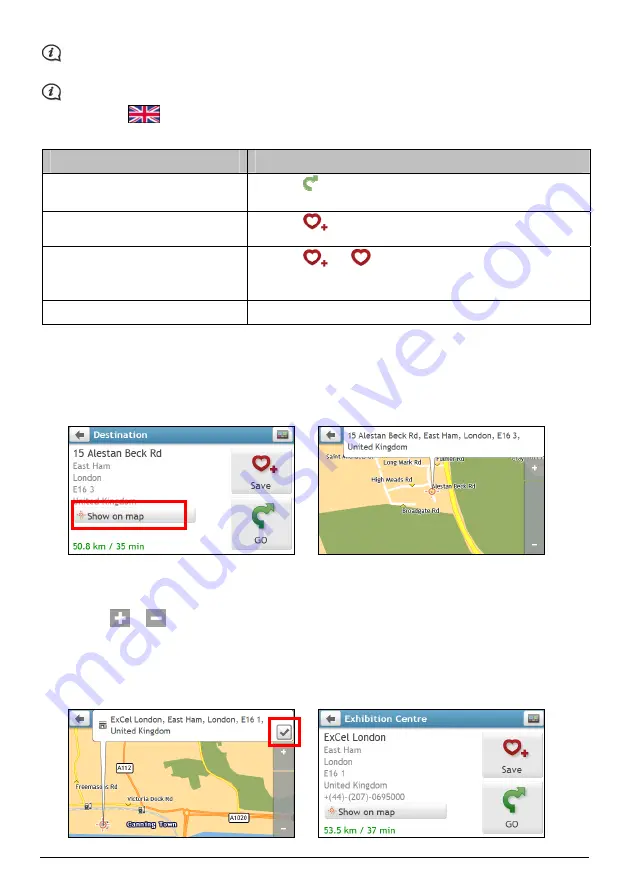
When it is the first time you use FIND wizard, the Select Country screen will appear before the FIND main
screen. Select your country and then you can start searching location.
If needed, you can change the country to search location. To select the other country, tap the National
Flag button (e.g.
) in the title bar of the Keyboard screen before you search the city.
Complete the following:
If you want to ...
Then ...
calculate the route and start
navigating
tap
The
Map
screen will display.
save the location as a favourite
tap
The location will be saved in My Places immediately.
save the location as Home
tap
Æ
The
Edit
screen will display.
tap Save as Home.
explore the map
tap Show on map.
How do I preview the destination on map?
After searching an address (or a POI), you can preview the destination on map to explore the area near the
location. On the
Destination
screen, tap the Show on map button to display the destination preview map as
below.
Æ
How do I explore the map?
On the destination preview map, you can:
Tap the
/
button to zoom in/out the map.
View the information of your destination that is shown at the top of the map screen.
Tap on a street/area/POI to display the related information of the location near your destination.
The information of the selected street/area/POI near your destination will be displayed with a check mark.
Tapping the check mark will bring up the
Destination
screen of the selected location.
Æ
10