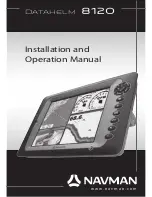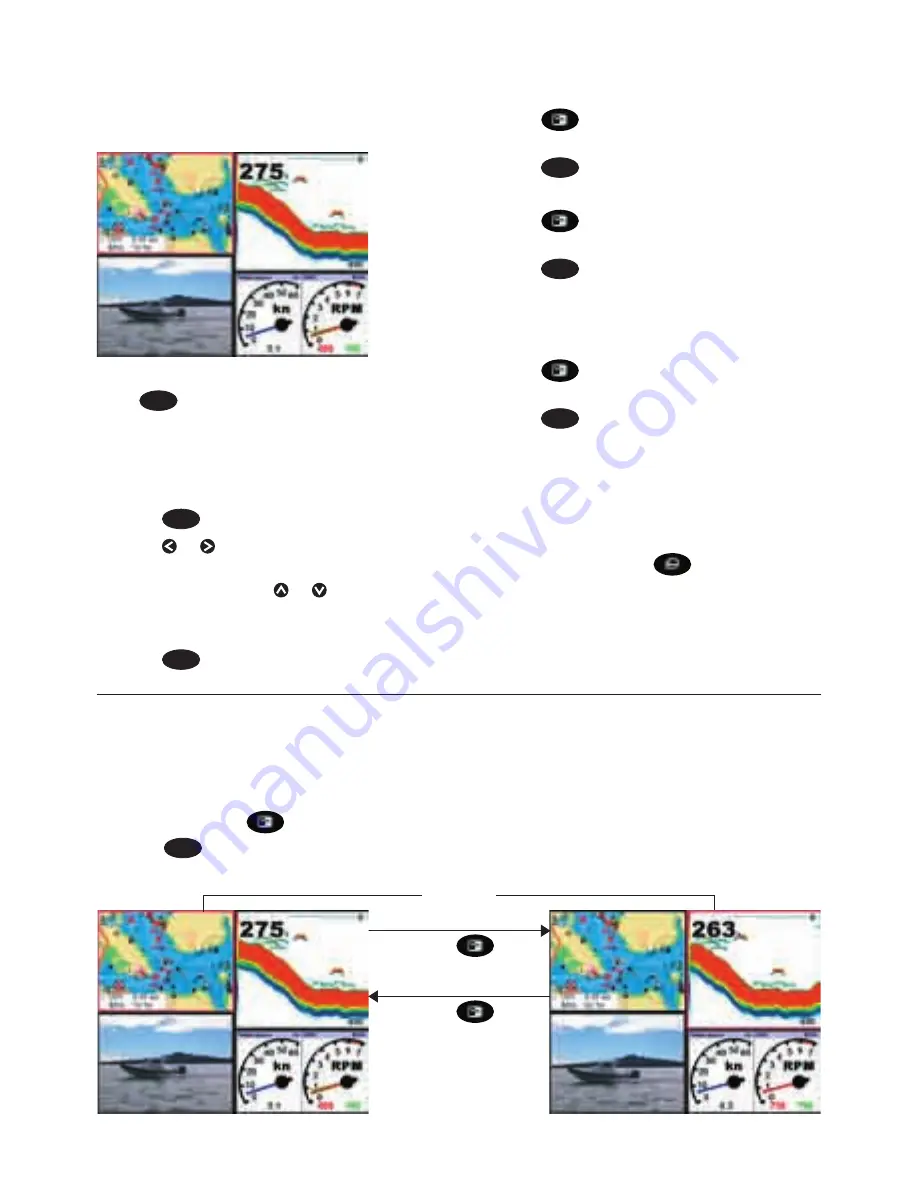
8120
Installation and Operation Manual
15
Red border
Press
Press
The 8120 can show up to four windows at
once, for example Chart, Sonar, Gauges and
Video:
Adding a window to the display
Press
DISPLAY
, select
Add window
and select
a window to add. The 8120 automatically
rearranges the display to show the new
window.
Changing window size
1 Press
DISPLAY
and select
Split ratio
.
2 Press or to change the width of the
windows. If the 8120 is displaying three or
four windows, press or to change the
height of the windows.
Note:
Some windows are fixed in size.
3 Press
ENTER
.
Deleting a window from the display
1 Press
until the window you want to
delete has a red border.
2 Press
DISPLAY
and select Delete window.
Exchanging two windows on the display
1 Press
until the first window has a red
border.
2 Press
DISPLAY
, select Replace and select the
second window.
The 8120 exchanges the two windows.
Replacing a window on the display
1 Press
until the window that you want
to replace has a red border.
2 Press
DISPLAY
, select Replace and select a
new window that is not currently visible.
Note
1 When some windows are small then not all
the data is shown.
2 Set up commonly used displays as
favourites and press
to switch
between displays (see section 2-7-2).
Chart is active
Sonar is active
The active window
If there is more than one window displayed,
the active window is indicated by a red
border. To change the active window to the
next window, press
.
Pressing
MENU
will display the options menu
for the active window.
2-7-1 Multi window displays