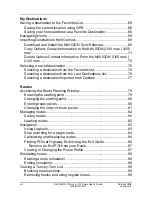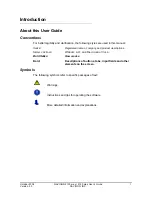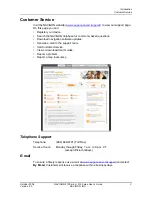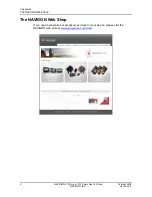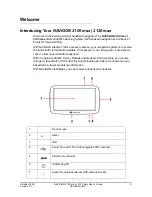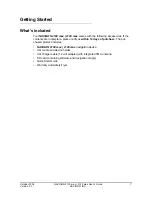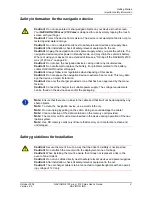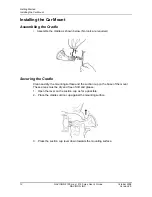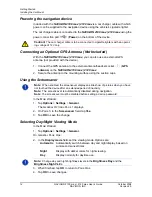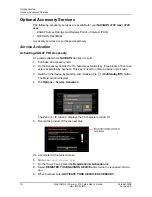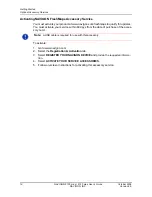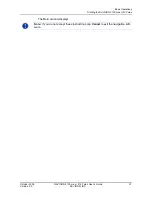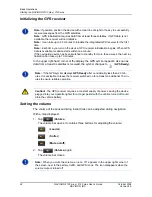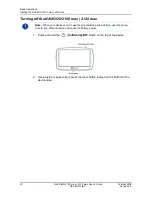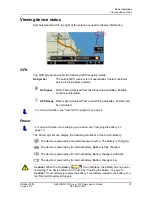Getting Started
Installing the Car Mount
12
NAVIGON 2100 max | 2120 max User’s Guide
October 2008
NAVIGON, INC.
Version 2.0
Installing the Car Mount
Assembling the Cradle
•
Assemble the cradle as shown below. (No tools are required.)
Securing the Cradle
Clean and dry the mounting surface and the suction cup on the base of the mount.
These areas must be dry and free of dirt and grease.
1. Open the lever on the suction cup as far a possible.
2. Place the cradle suction cup against the mounting surface.
3. Press the suction cup lever down towards the mounting surface.