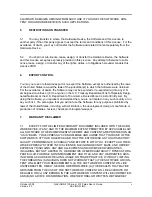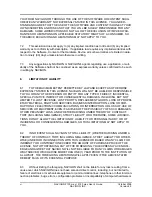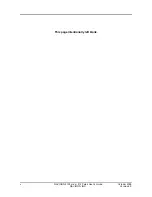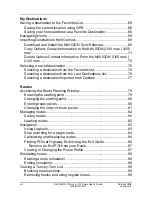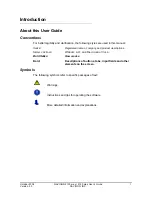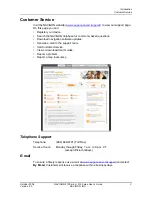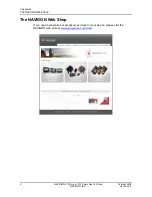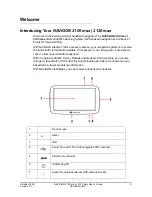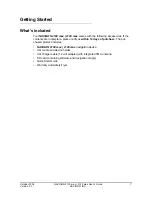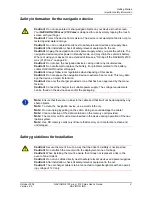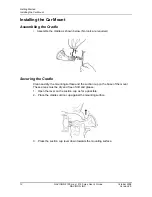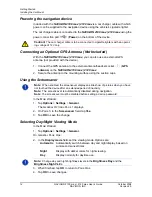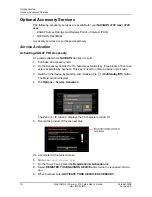Introduction
Legal notice
2
NAVIGON 2100 max | 2120 max User’s Guide
October 2008
NAVIGON, INC.
Version 2.0
Legal notice
Liability
The software and the manual are subject to change without notice. NAVIGON, INC is
not liable for the accuracy of the information contained in this manual or for damages
resulting from the use of this manual.
Trademarks
All brands and trademarks mentioned in this document are possibly registered by third
parties and are subject to the current legislation and to the rights of their respective
owners without reservation. All mentioned names of products, societies, or brands
may be registered trademarks of their respective owners. Every right that is not explic-
itly accorded is reserved.
The absence of the explicit labeling of registered trademarks used in this manual does
not imply that the brand is not subject to the rights of a third party.
NAVIGON, DirectHelp, and Reality View are trademarks of NAVIGON, INC.
NAVIGON Lifetime Traffic is a service mark of NAVIGON, INC.
Microsoft, Windows, and Excel are trademarks of the Microsoft Corporation.
NAVTEQ is a registered trademark of NAVTEQ.
ZAGAT SURVEY Ratings and Reviews is a registered trademark of ZAGAT Survey,
LLC.
Total Traffic Network is a registered trademark of Total Traffic Network.
Clear Channel is a registered trademark of Clear Channel Communications.
ZENRIN is a registered trademark of ZENRIN EUROPE GmbH.