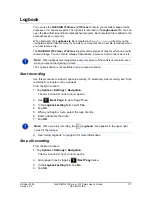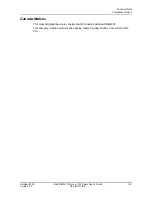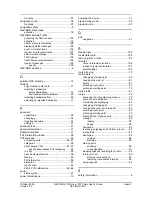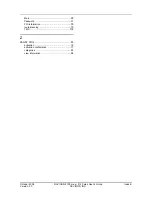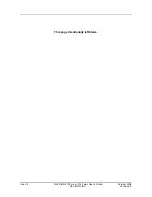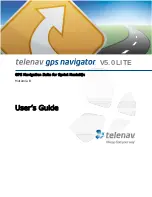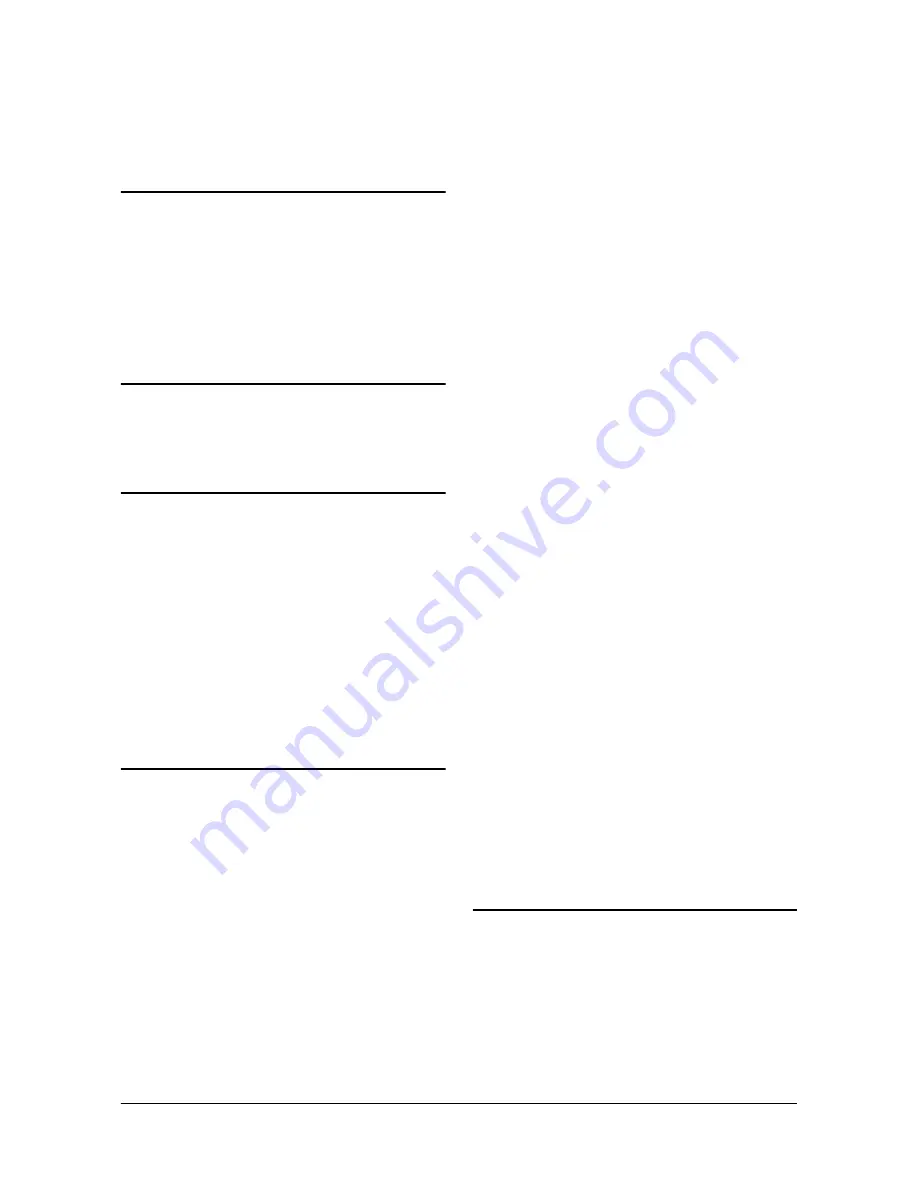
October 2008
NAVIGON 2100 max | 2120 max User’s Guide
Index-1
Version 2.0
NAVIGON, INC.
Index
A
accessory services
............................................. 16
activation
NAVIGON Freshmaps
........................... 18
NAVIGON Lifetime Traffic
...................... 16
ZAGAT POIs
......................................... 16
activation confirmation
ZAGAT POIs
......................................... 17
arriving at your destination
............................61
,
90
B
battery
charging
........................................................ 10
LED indicator
................................................. 10
C
charging the battery
............................................ 10
configuration
..................................................... 113
options
move between pages
........................... 117
save changes
...................................... 118
selecting
.............................................. 117
toggle between options
........................ 117
view a list
............................................ 117
view information
................................... 117
conventions used in the user guide
...................... 1
customer support
.................................................. 3
.............................................................. 3
telephone
........................................................ 3
D
Day/Night viewing mode
setting the
..................................................... 14
description
............................................................ 5
destination
arriving at your
.............................................. 61
new location
select by city
.......................................... 43
quit navigation
............................................... 61
search for POI
............................................... 63
select a map area
.......................................... 40
start navigation
.............................................. 61
no GPS reception
.................................. 61
Take Me Home
.............................................. 68
destination search map mode
............................. 98
using
............................................................. 99
destination search mode
..................................... 98
using
.............................................................99
destination selection
........................................... 39
direct access POIs
.........................................42
enter an address
............................................42
entering an address
.......................................43
finding
highway exit POIs
.................................. 85
home address
................................................68
importing destinations from Outlook
................69
copy Outlook contact info
....................... 71
delete destinations
................................. 73
download and install software
................. 69
My Destinations
.......................... 65
,
75
,
76
,
77
saving a Favorite
................................... 65
saving the current location using GPS
.... 66
saving your home address
..................... 66
POI information
.............................................55
removing
a highway exit POIs
............................... 87
search area tab
.............................................40
search for POIs
.............................................42
select a search area
............................... 40
,
41
tap the map
...................................................42
tapping the map
.............................................59
using auto-complete
......................................39
ways to search for destinations
......................42
ZAGAT POIs
categories
.............................................. 63
view information
..................................... 64
Zagat POIs
....................................................63
device status symbols
......................................... 27
GPS
..............................................................27
power
............................................................27
traffic
.............................................................28
Direct Access POIs
............................................. 53
specify categories
..........................................54
DirectHelp
........................................................... 35
buttons
..........................................................36
GPS position type
..........................................35
Location address
...........................................35
location longitude and latitude
........................36
no POIs found
...............................................37
show on map
.................................................36
using
.............................................................38
DirectHelp window
.............................................. 35
E
e-mail support
....................................................... 3
end user license
................................................... iii
ending
a route simulation
..........................................88
entering an address
............................................ 43
EULA
.................................................................... iii