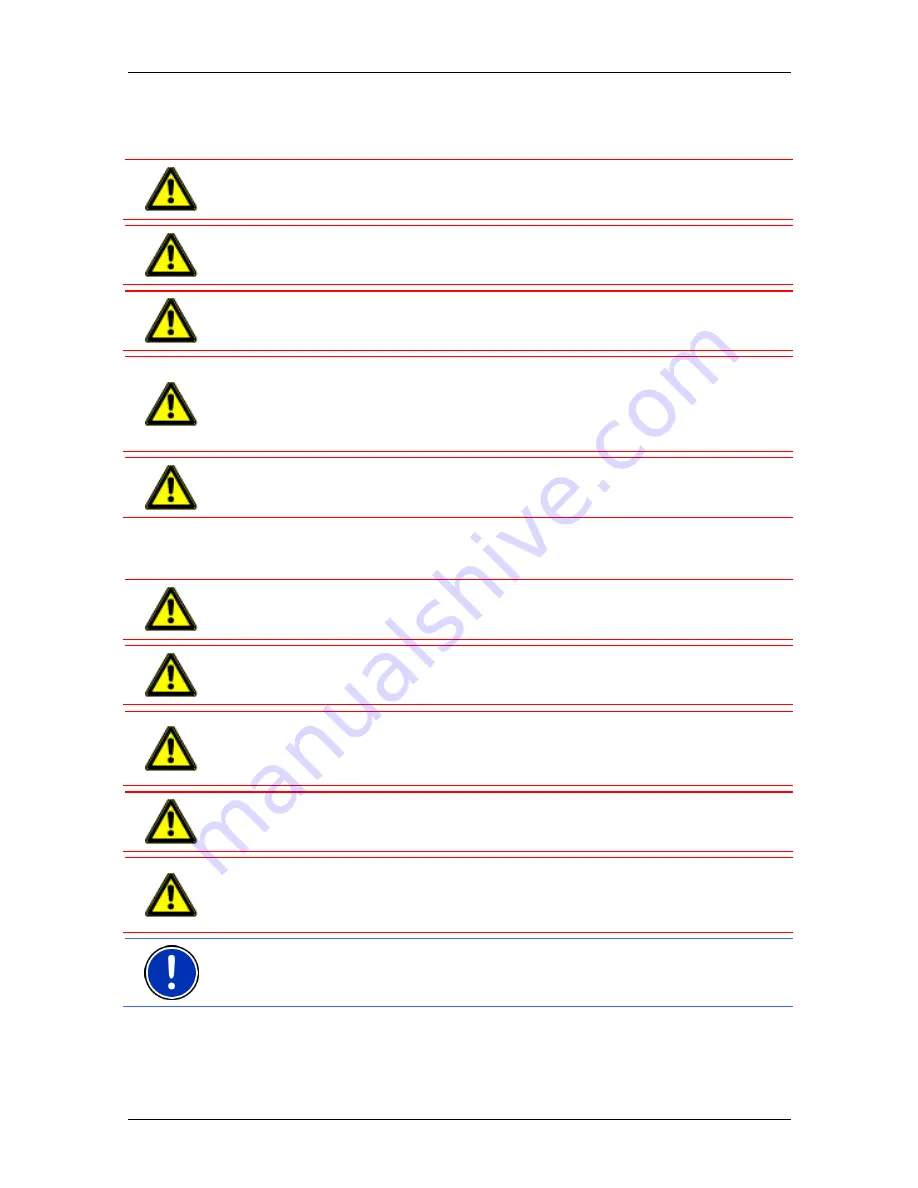
User's manual NAVIGON 20 EASY | 20 PLUS
Before you begin
- 9 -
2.3.1
Navigation safety information
Use the navigation system at your own risk.
Caution!
To prevent accidents, do not operate the navigation system
while driving.
Caution!
Do not look at the display unless it is absolutely safe to do so!
Caution!
Traffic regulations have priority over any instructions from the
navigation system.
Caution!
Follow the instructions of the navigation system only when the
circumstances and the road traffic regulations allow you to do so! The
navigation system will still guide you to your destination even if you
deviate from the calculated route.
Caution!
Check that the cradle is secured and adjusted properly before
each journey.
2.3.2
Safety information for the navigation device
Caution!
Protect the device from moisture. The device is neither
waterproof nor protected against splash water.
Caution!
Do not open the case of the navigation device under any
circumstances.
Caution!
Do not expose the navigation device to extreme heat or cold.
This may damage the device or impair its function. (Refer to "Technical
data" on page 87.)
Caution!
Never unplug by pulling the cable. Doing so could severely
damage or destroy the device.
Caution!
Do not subject the navigation device to severe temperature
fluctuations.
This can cause condensation to form.
Note:
Do not kink the cable. Make sure that the cable cannot be
damaged by sharp-edged objects.
























