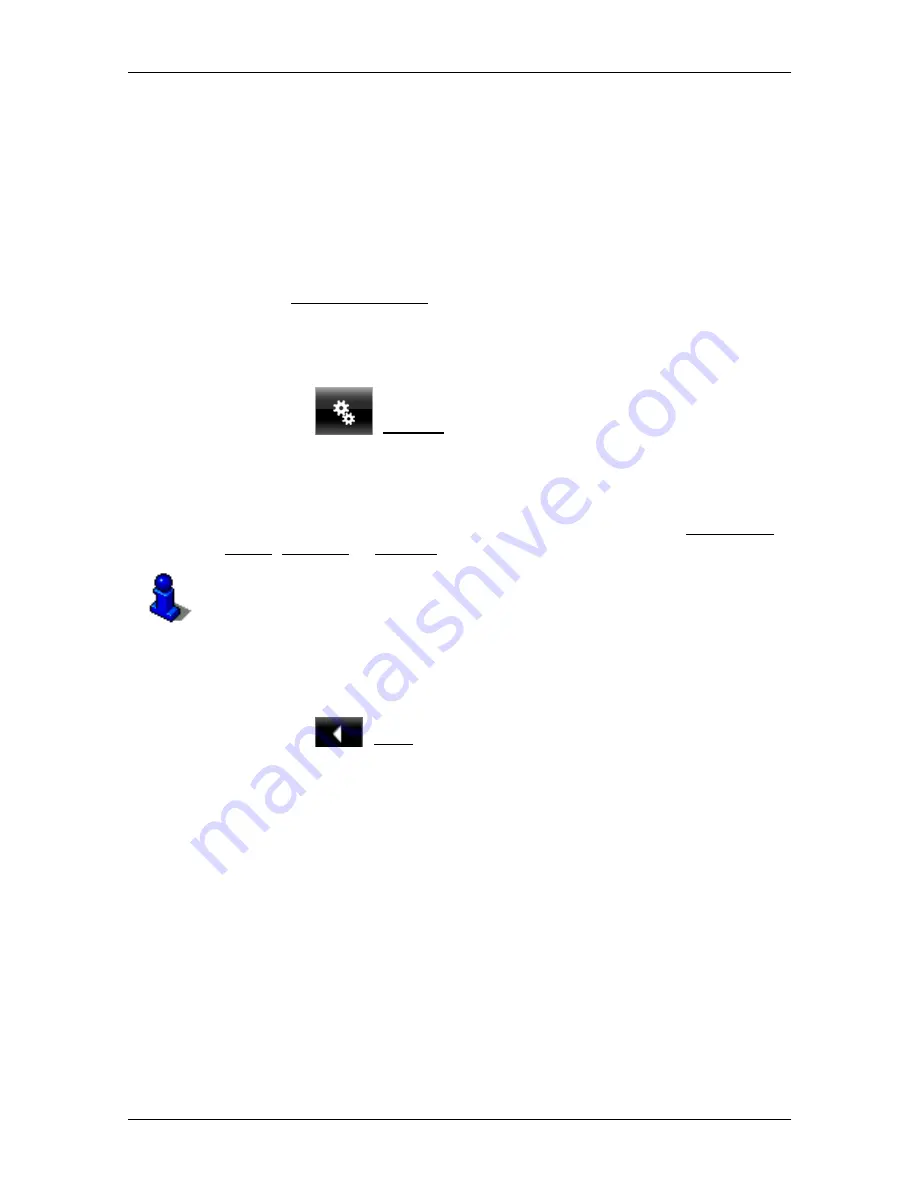
User's manual NAVIGON 20 EASY | 20 PLUS
- 60 -
Working with the map
If the current position at the beginning of navigation lies off the
digitalised road system, the navigation will guide you first in
Offroad
mode to the nearest point of the digitalised road system. From here the
navigation then continues in
Vehicle
mode.
Navigation in
Offroad
mode works like navigation in
Pedestrian
mode.
(Refer to "Navigation in Pedestrian mode" on page 57.)
There are only a few differences:
►
The part of the route already covered is not shown.
►
The Recalculate route function is not available.
7.6.5
Map options in Navigation mode
1. Open the button bar. (Refer to "Dynamic button bar", page 48)
2. Tap
on
(Options).
A window with several buttons opens.
The most important functions for navigation can be reached via buttons
with symbols.
Other functions are found by tapping on one of the buttons Destination,
Route, Services or General.
A description of all available options can be found in the chapter
"Options" on page 44.
7.6.6 Quitting
navigation
You quit the navigation in the same way in all modes:
►
Tap on
(Back) in order to quit navigation. A dialog box will
prompt you to confirm.
7.7
Map in Destination search mode
The map is always in
Destination search
mode, when a pair of cross
hairs are to be seen. Indicated in the address box are the coordinates
and, where applicable, the name of the street under the cross hairs.
When you are driving, the map does not change. It is always orientated
with north at the top.






























