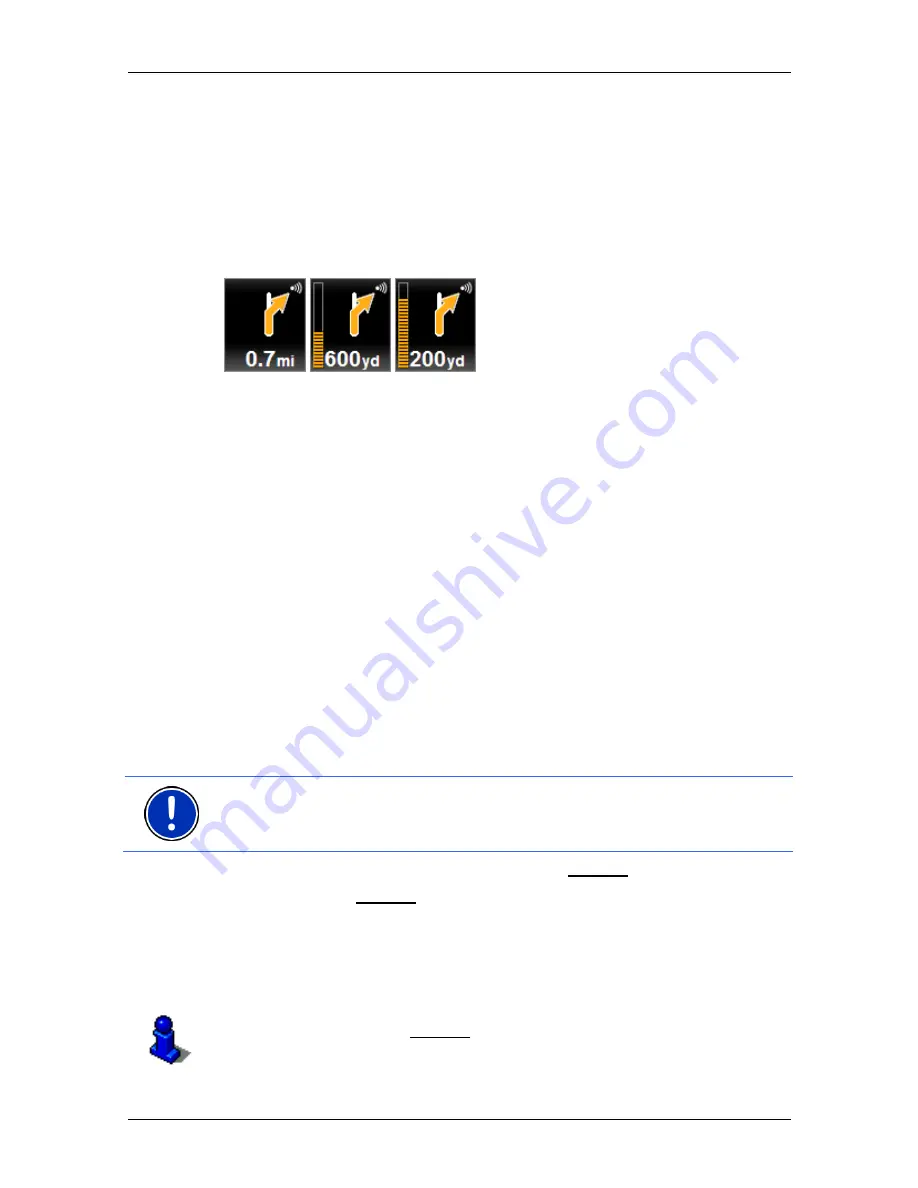
User's manual NAVIGON 20 EASY | 20 PLUS
- 54 -
Working with the map
6
Your current position is indicated on the map (orange arrow). The
section of the map displayed changes continually so that your current
position is always in view on the map.
7
The large arrow box shows a diagram of the next junction which you
should turn on to. The distance remaining to this junction is indicated
underneath.
As you get closer to the junction you will see a spot diagram in addition
to the distance:
The nearer you get to the junction, the more yellow spots are displayed.
If you don't have to change direction for a long time, you will see only a
straight arrow. The distance you must continue straight on is indicated
underneath the arrow.
►
Tap on the large arrow box to hear current route instructions.
8 The
Traffic Information
box opens if a reported traffic obstruction
affects your route.
If a distance is indicated in the
Traffic Information
box, no detour route
was calculated yet for the traffic obstruction in question.
►
Tap on the
Traffic Information
box in order to open the
P
REVIEW
TMC
window. It shows a map view with the route section
affected by the message and a possible detour.
If no distance is indicated, all the obstructions which are reported for
your route and would lead to a loss of time will be avoided.
►
Tap on the
Traffic Information
box in order to open the
T
RAFFIC
I
NFORMATION
window. (Refer to "Displaying traffic information" on
page 82.)
Note:
The calculation of detour routes to avoid reported traffic
obstructions can be performed automatically. (Refer to "TMC Settings"
on page 84.)
9
When you get close to your destination, the Parking button will appear.
If you tap on the Parking box you will be given two options:
►
You can select a car park from where you can then continue on
foot.
►
When you have parked your vehicle, you can save the current
position and continue the navigation on foot.
For a description of the Parking function refer to chapter "Parking near
the destination" on page 69.






























