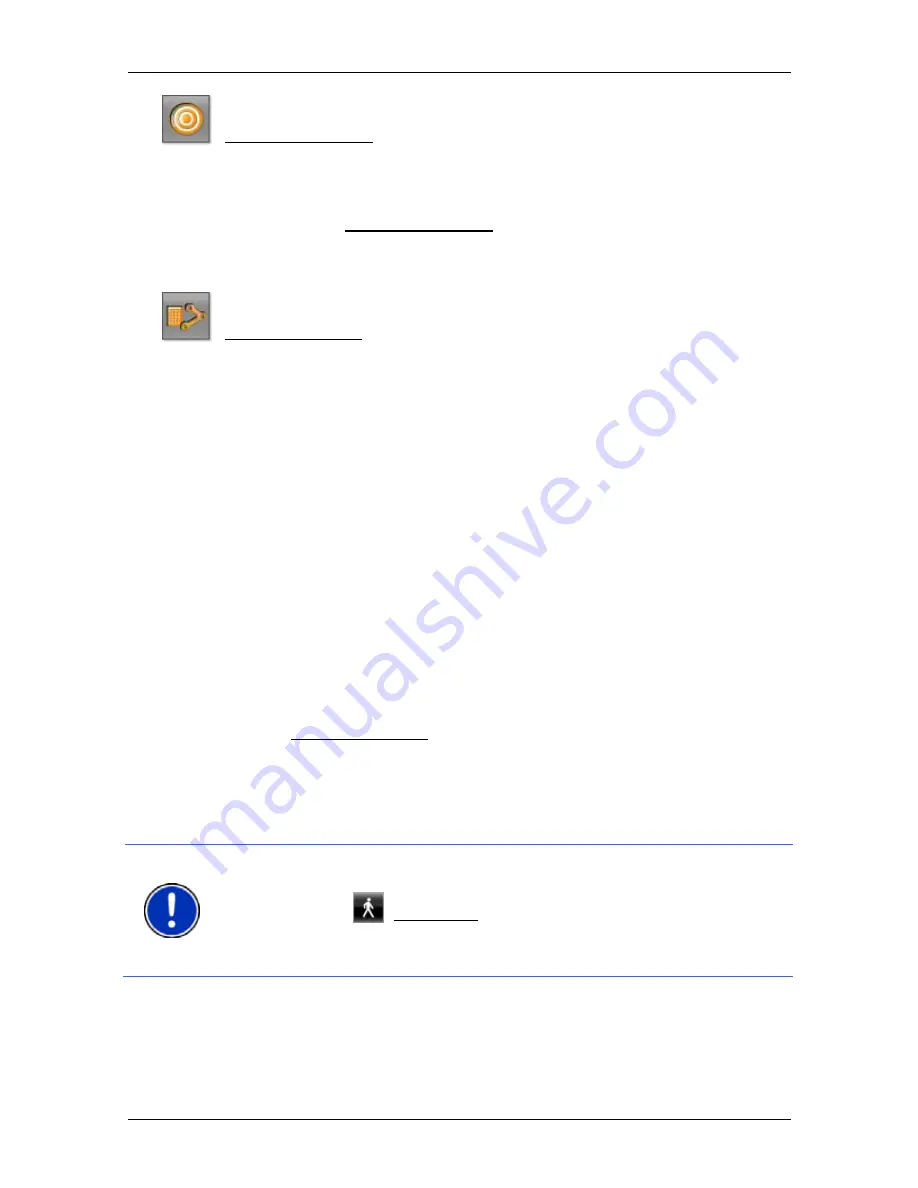
User’s manual NAVIGON 14xx | 24xx
- 52 -
Working with the map
Centre the position: During pedestrian navigation you can shift the
visible map section in order to view the surrounding area on the map.
This may mean that your current position can no longer be seen on the
visible section of the map.
►
Tap on the Centre the position button if your current position can no
longer be seen on the visible section of the map.
Your current position will be shown again on the map.
Recalculate route: Recalculates the route. Use this function if you have
wandered far from the calculated route and would like a new route
proposal.
7.4.3
Navigation in Track mode
This mode becomes active if you have planned a route with a track for
the navigation. (Refer to "Multi-leg routes or tracks" on page 35)
After the route was shown in
Preview
mode, navigation was started.
First the navigation guides you from your current location to the
beginning of the loaded track. This navigation corresponds to the
navigation of the selected route profile. (Refer to "Navigation in Vehicle
mode" on page 46 and to "Navigation in Pedestrian mode" on page 50)
As soon as the first recorded point of the track is reached, the
navigation switches to
Track
mode.
Navigation in
Track
mode works like navigation in
Pedestrian
mode.
(Refer to "Navigation in Pedestrian mode" on page 50)
There are only a few differences:
►
The Recalculate route function is not available.
►
If more route points follow after the track, the navigation will switch
back to the originally selected mode.
7.4.4
Navigation in Offroad mode
Note:
This mode does not become active if you have selected a
pedestrian route profile for the navigation. These profiles can be
identified by the
(Pedestrian) symbol.
Nor does it become active if you are navigating along a track. (Refer to
"Navigation in Track mode" on page 52)
If you enter a destination which lies off the digitalised road system, the
navigation will guide you first in
Vehicle
mode to the point of the
digitalised road system that lies nearest to the destination. From here
the navigation then continues in
Offroad
mode.






























