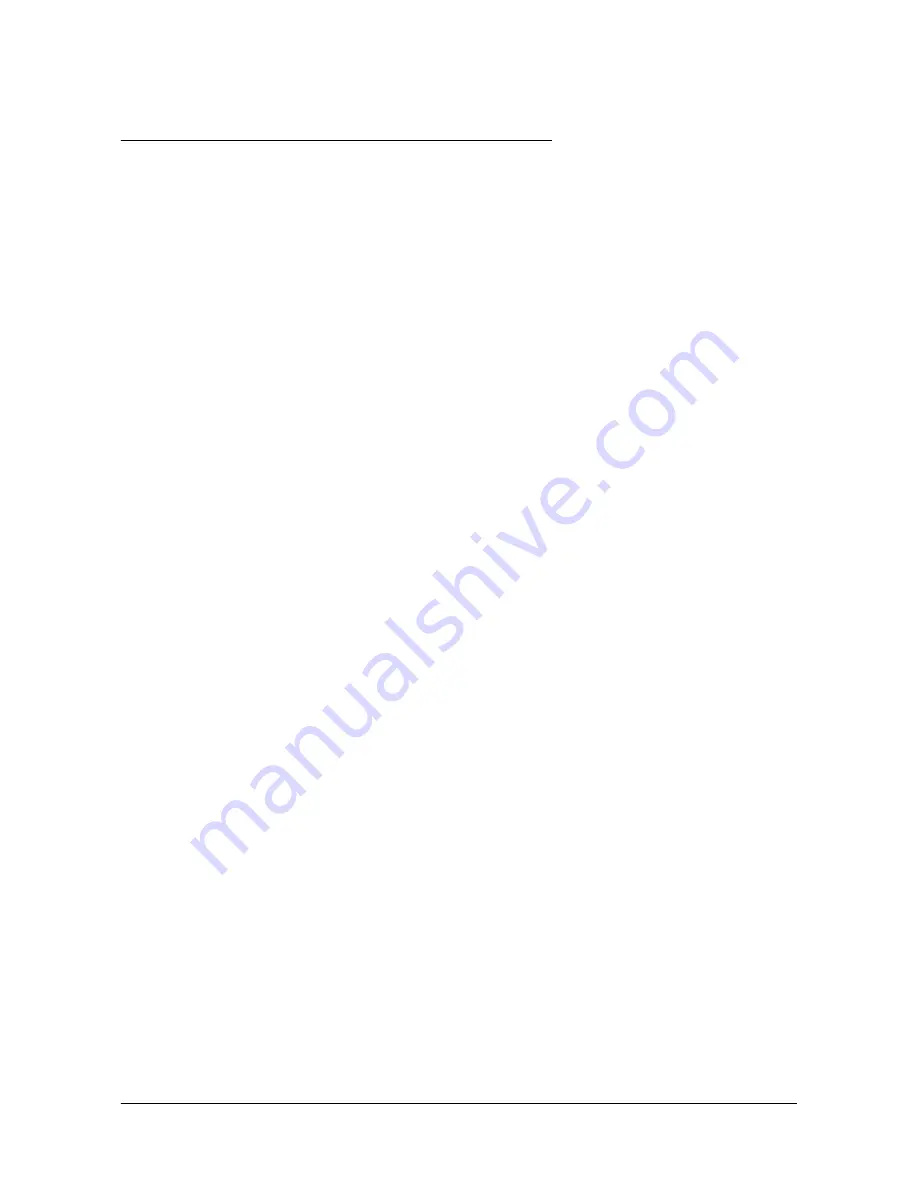
January 2008
NAVIGON 7100 User’s Guide
7
Revision 2.0
NAVIGON, INC.
Getting Started
What’s Included
Your
NAVIGON 7100
comes with the following accessories. If any of the following
items are missing, please notify us
within 14 days of purchase
. The purchased
product includes the following:
•
NAVIGON 7100
navigation device
•
Car cradle
•
Car charger cable (12 volt adapter)
•
AC adapter cable
•
USB cable
•
SD card containing software and navigation maps
•
Documentation CD (PDFs in English, French and Spanish)






























