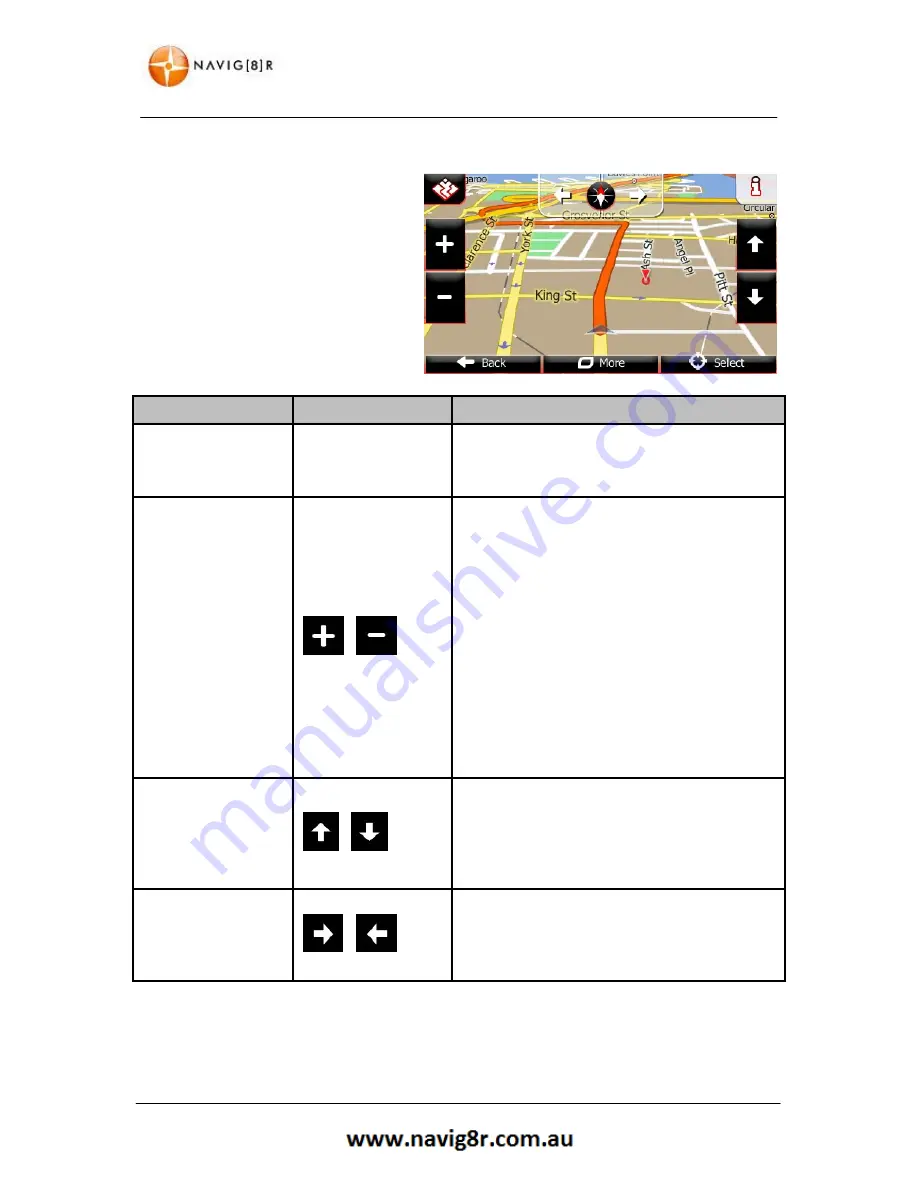
22
MAP SCREEN
2.3.4 Manipulating the Map
Tap the map anywhere to browse it
during
navigation.
The
map
stops
following the current position (the
Vehimarker
, a red arrow by default, is not
locked in a fix position on the screen any
more) and control buttons appear to help
you modify the map view.
ACTION
BUTTON(S)
DESCRIPTION
Moving the map with
drag & drop
No buttons
You can move the map in any direction:
tap and
hold
the map, and move your finger towards the
direction you want to move the map.
Zooming in and out
,
Changes how much of the map is displayed on the
screen.
Your software uses high-quality vector maps that
let you examine the map at various zoom levels,
always with optimised content. It always displays
street names and other text with the same font
size, never upside-down, and you only see the
streets and objects that you need.
Map scaling has a limit in
3D map view
mode. If
you zoom out further, the map switches to
2D
view mode.
Tap the button once to modify the view in large
steps, or tap and hold the button to modify it
continuously and smoothly.
Tilting up and down
,
Changes the vertical view angle of the map in
3D
mode.
Tap the button once to modify the view in large
steps, or tap and hold the button to modify it
continuously and smoothly.
Rotating left and right
,
Changes the horizontal view angle of the map.
Tap the button once to modify the view in large
steps, or tap and hold the button to modify it
continuously and smoothly.
Summary of Contents for GPS unit
Page 9: ...9 NAVIGATION NAVIGATION...
Page 88: ...88 HARDWARE Hardware...






























