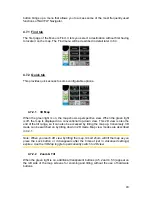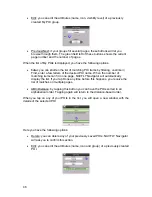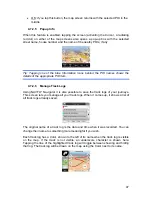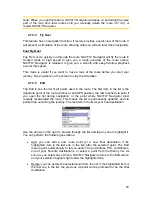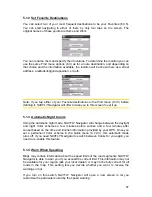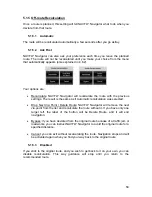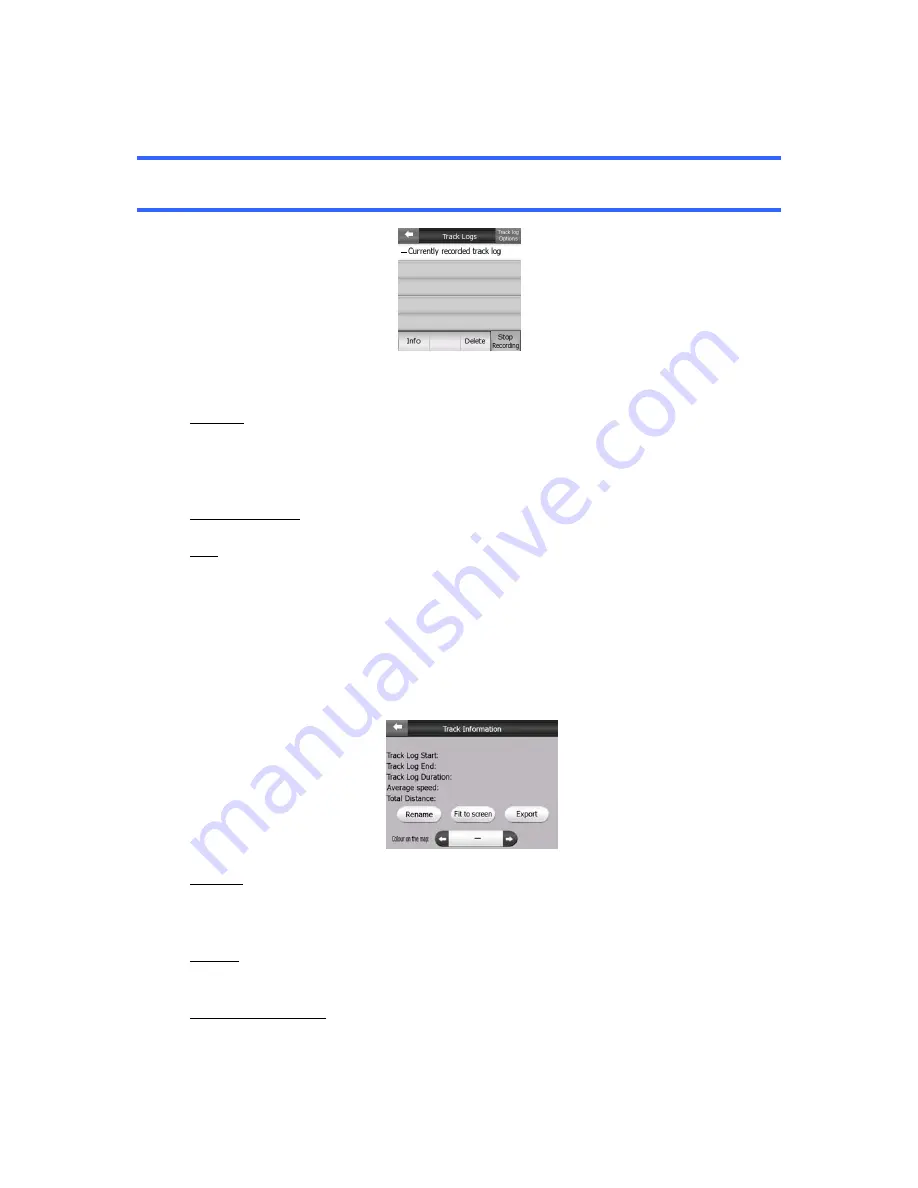
48
When a track log is being recorded, a new line appears in this list with an underscore,
as newly recorded track logs are not shown in the map normally.
Tip: If you wish to see the track log currently being recorded, tap on it twice to make it
visible.
In this screen you have the following options:
•
Record: this will initiate track log recording. A new line appears in the list, and
GPS position data will be saved until you stop the recording or exit NAVFLY
Navigator. A red icon (4.5.12) is shown on the map screens to let you know
that a recording is in progress. Tapping that icon opens this Track Log screen.
•
Stop
recording: if recording is in progress, this buttons stops it.
•
Info: this button opens a screen that shows the track log details, and lets you:
o
change the name of the track log (Rename button),
o
change the Color of the track log (Color on the map selector),
o
have it displayed on the map (Fit to screen button), or
o
export the data to the SD card in GPX format (Export button).
•
Replay: push this button to see a simulation of the saved track log on the map.
A green icon (4.5.12) will appear on the map screens to let you know it is not a
fly over but a simulation based on a real saved log.
•
Delete: you can delete a track log if it is not needed any more. NAVFLY
Navigator will ask you to confirm this action.
•
Track
log
options: this button in the upper right corner leads to a settings
screen where you can set up the track logging parameters: