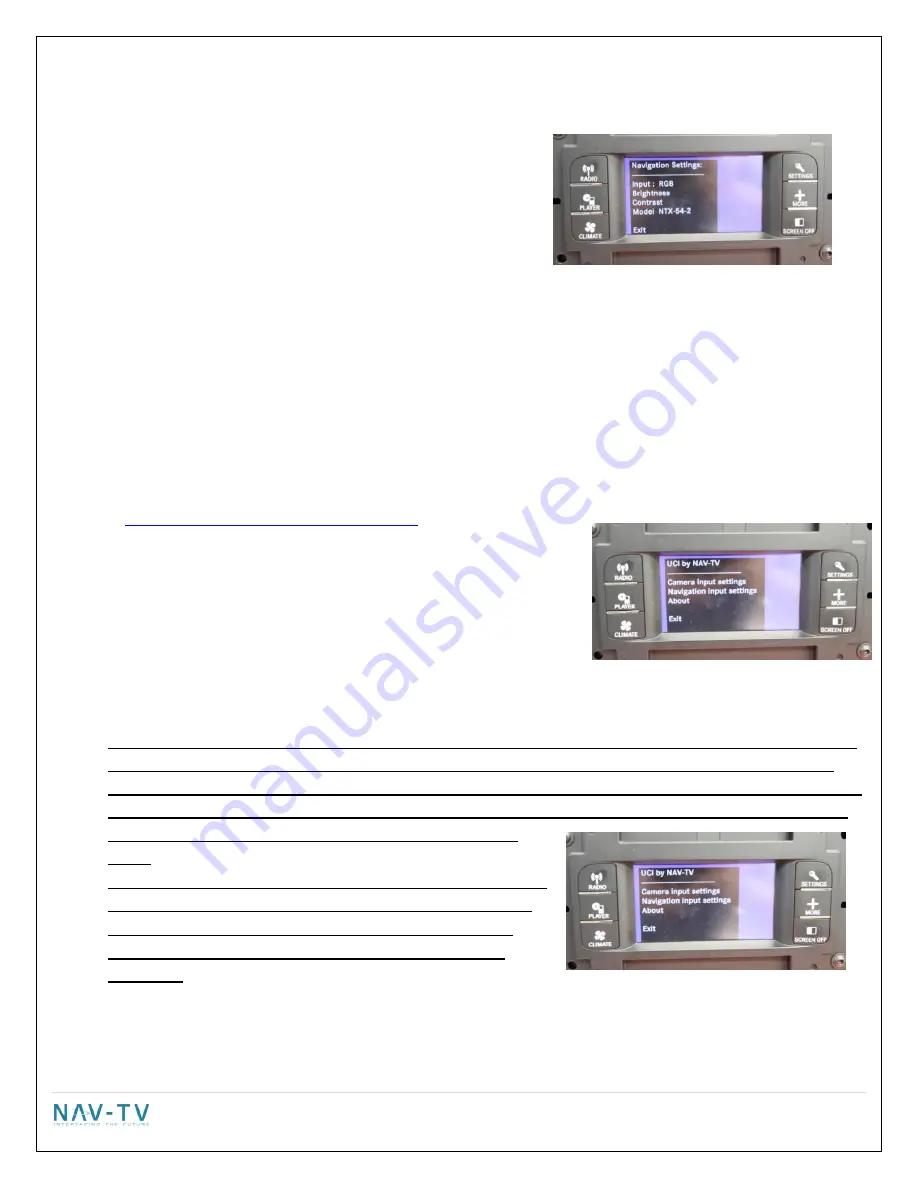
8 |
P a g e
o
NTX54-1
: There is a white sticker on the NTX54 designating it as an NTX54-1. Select NTX54-1 with this
navigation system. The NTX54-1 can ONLY be used with the 4.3" monitor.
The loop on the plug that
plugs in at the NTX54 navigation brain MUST BE CUT when using a 4.3" monitor
o
NTX54-2
: The NTX54-2 is a resolution and
communication setting only. It is actually used with the
NTX54-3 navigation system on the 4.3". When using a
NTX54-3 select NTX54-2 as the correct model. The
NTX54-3 has a white sticker on the bottom to identify it
as an NTX54-3.
The loop on the plug that plugs in at
the NTX54 navigation brain MUST BE CUT when using
a 4.3" monitor
o
KNA-G610
: Select this setting when using a Kenwood KNA-G610 navigation system.
o
WP
: Select this setting when using a Directus, Intraphex or Wonde Proud Navigation system.
To exit the Navigation input setting, press the “Exit” soft key.
To confirm the current hardware/software revision
Press the “About” soft key to show the current software revision. The current software version is dated
September 10, 2012. If your software is older than September 10, 2012 there is a free software update available
at
http://navtv.com/page/19/downloads.html
labeled UCI-
11C_Garmin updater 9/10/2012.
A REV3 board will show hardware as 3RO and a REV5 will show 5RO.
Press the “Exit” soft key to return to the main menu.
Completing the Setup Procedure: VERY IMPORTANT!!!!
After you have setup the rear view camera, navigation and verified that the software in the UCI is current you
will be back at the main screen. This screen shows UCI by NAV-TV, Camera input settings, navigation input
settings and about. Below the "about" is the word "exit". In order to store all your setting you MUST press this
exit button. If you switch modes during this process, turn off the vehicle or disconnect any cable the settings
will not be saved and you will have to start over from step 1
again.
Put the vehicle to sleep by closing ALL doors, the hood and trunk
and locking the car with the key fob or key and wait 1 minute.
After 1 minute unlock the vehicle and check the system. For
operation please refer to page 12 "reverse and navigation
operation"
































