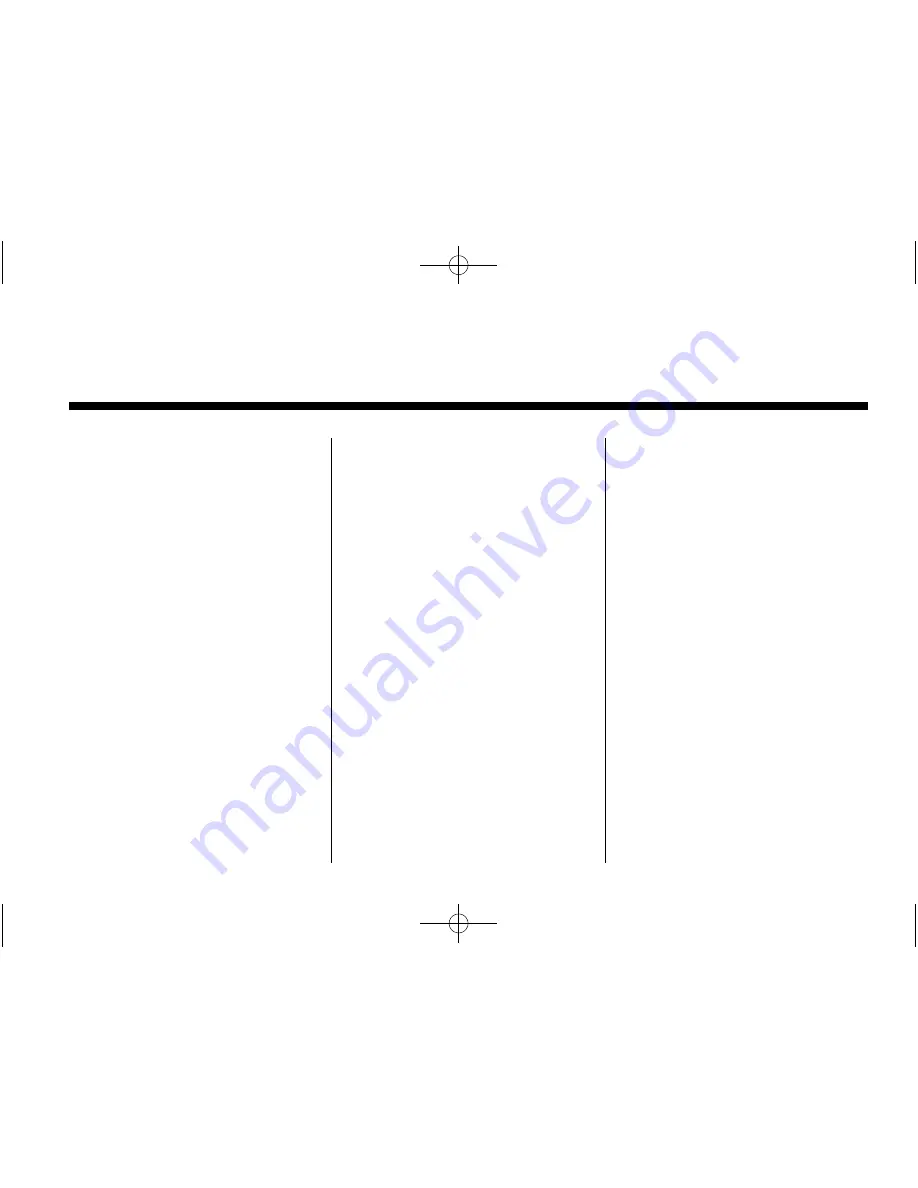
Black plate (1,1)
Cadillac CTS/CTS-V Navigation System - 2013 - crc - 4/2/12
2013 Cadillac CTS/CTS-V Navigation System
M
Infotainment System
. . . . . .
3
Introduction
. . . . . . . . . . . . . . . . .
3
Overview . . . . . . . . . . . . . . . . . . . . . . . 3
Radio
. . . . . . . . . . . . . . . . . . . . . . .
10
AM-FM Radio . . . . . . . . . . . . . . . . . 10
Satellite Radio . . . . . . . . . . . . . . . . 15
Audio Players
. . . . . . . . . . . . .
15
CD/DVD Player . . . . . . . . . . . . . . . 15
MP3 . . . . . . . . . . . . . . . . . . . . . . . . . . 21
Hard Drive Device (HDD) . . . . . 24
Auxiliary Devices . . . . . . . . . . . . . . 29
Navigation
. . . . . . . . . . . . . . . . .
32
Using the Navigation
System . . . . . . . . . . . . . . . . . . . . . . 32
Maps . . . . . . . . . . . . . . . . . . . . . . . . . . 34
Navigation Symbols . . . . . . . . . . . 36
Destination . . . . . . . . . . . . . . . . . . . . 40
Configure Menu . . . . . . . . . . . . . . . 51
Global Positioning
System (GPS) . . . . . . . . . . . . . . . 58
Vehicle Positioning . . . . . . . . . . . . 59
Problems with Route
Guidance . . . . . . . . . . . . . . . . . . . . 60
If the System Needs
Service . . . . . . . . . . . . . . . . . . . . . . 60
Ordering Map DVDs . . . . . . . . . . 61
Database Coverage
Explanations . . . . . . . . . . . . . . . . . 61
Voice Recognition
. . . . . . . .
62
Speech Recognition . . . . . . . . . . . 62
Trademarks and License
Agreements
. . . . . . . . . . . . . .
63
Index
. . . . . . . . . . . . . . . . . . . . . i-1
















