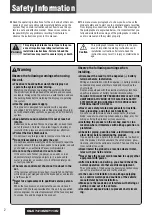Black plate (14,1)
Cadillac CTS/CTS-V Navigation System - 2013 - crc - 4/2/12
14
Infotainment System
3. Press the ON screen button.
To turn off, press the OFF screen
button.
Timeshift
Timeshift records all information
from AM, FM, XM
™
(if equipped),
etc. for up to an hour. Timeshift
allows you to listen to information
that was missed. Once starting to
listen to one of the bands, timeshift
automatically starts. Once timeshift
has recorded for an hour, it will keep
recording and start removing the
information from the beginning.
Press
k
(pause) to stop hearing
the information through the
speakers. During this pause time,
timeshift keeps recording. Press
k
(play) to continue listening where
you left off. During pause, a
progress bar displays, to show how
much time the system has been
buffering.
Press
k
before turning the vehicle
off so that Timeshift keeps recording
for up to one hour. If the vehicle is
still off after an hour of recording,
the vehicle stops recording and all
information is lost.
If stations are switched, during this
hour period, timeshift erases all
information that was recorded and
starts recording from the current
band. If you switch to listening to
any other source, timeshift will not
record.
Radio Data System (RDS)
The audio system has a Radio Data
System (RDS). RDS features are
available for use only on FM
stations that broadcast RDS
information. With RDS, the
radio can:
.
Seek to stations broadcasting
the selected type of
programming
.
Receive announcements
concerning local and national
emergencies
.
Display messages from radio
stations
This system relies on receiving
specific information from these
stations and only works when the
information is available. In rare
cases, a radio station may
broadcast incorrect information that
causes the radio features to work
improperly. If this happens, contact
the radio station.
The RDS system is always on.
When information is broadcast from
the current FM station, the station
name or call letters display on the
audio screen. RDS may provide a
program type (PTY) for current
programming and the name of the
program being broadcasted.