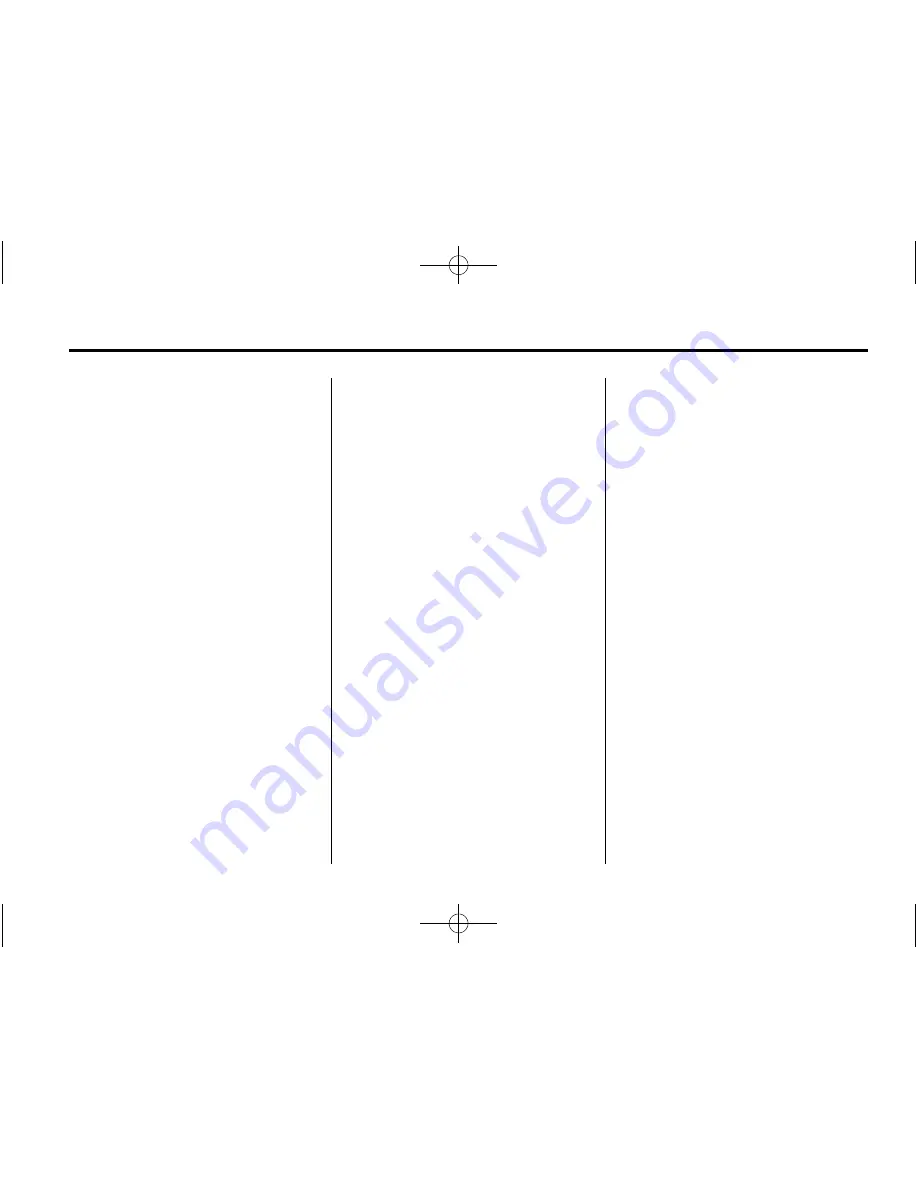
Black plate (33,1)
Cadillac CTS/CTS-V Navigation System - 2013 - crc - 4/2/12
Infotainment System
33
source (AM, FM, XM (if equipped),
CD, etc.). Full Map displays the
screen in full map view. Selecting
the audio tab splits the screen
between the map screen and the
current audio source screen menu.
See
Configure Menu on page 51
for
more information.
q
MENU
r
SELECT:
Turn the
MENU knob to highlight a feature.
Press this knob to select the
highlighted feature.
CONFIG (Configure):
Press to
adjust features for sound, radio,
navigation, display, and clock. See
Configure Menu on page 51
for
more information.
RPT (Navigation Repeat):
Press
to repeat the last voice guidance
prompt. See
Destination on
page 40
.
DEST (Destination):
Press to
access the Route screen to plan a
destination. If route guidance is
active, press this key to access the
Route screen. See
Destination on
page 40
for more information.
DEL (Delete):
Press to delete XM
categories (if equipped) and
information from the hard drive. See
Hard Drive Device (HDD) on
page 24
for more information.
INFO (Information):
Press for
Speech Help. See
Speech
Recognition on page 62
for more
information on Speech Help.
Touch-Screen Buttons
Touch-screen buttons are located on
the screen. Screen buttons are
highlighted when a feature is
available. There are also some
toggle screen buttons that highlight
when active and grey-out when
inactive.
Alpha-Numeric Keyboard
Letters of the alphabet, symbols,
punctuation, and numbers, when
available, display on the navigation
screen as an alpha or numeric
keyboard. The alpha keyboard
displays when the system requires
entry of a name.
All characters are touch-screen
buttons. Press a character to
select it.
À-Ý (Accent Alphabet):
Select
letters with accent symbols.
A-Z (Alphabet):
Select letters from
the alphabet.
0-9 (Numbers):
Select numbers.
Sym (Symbols):
Select symbols.
Space:
Select to enter a space
between characters or the words of
a name.
q
(Backspace):
Select if an
incorrect character has been
selected.
To make name selections easier,
the system only highlights the
characters that can follow the last
one entered. For example, if a Z is
entered, a T may not be available
for selection.
If a name does not display after
entry, it may need to be entered
differently since the map database
may not contain that information.






























