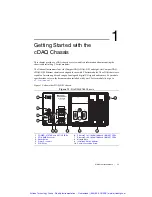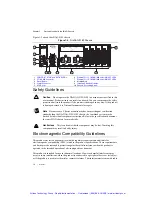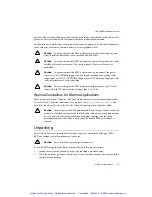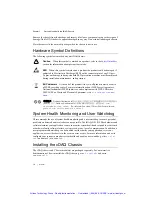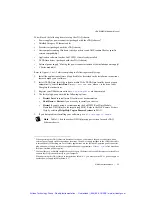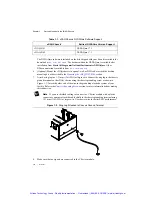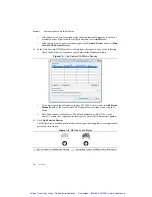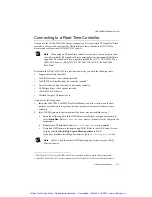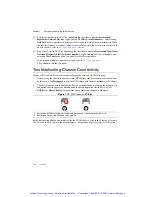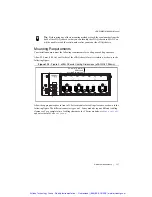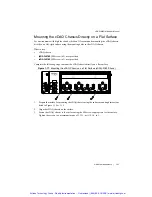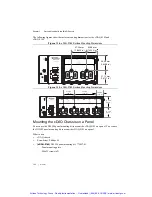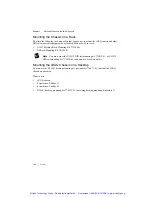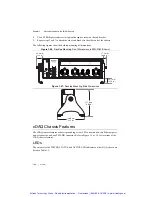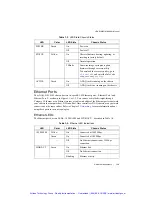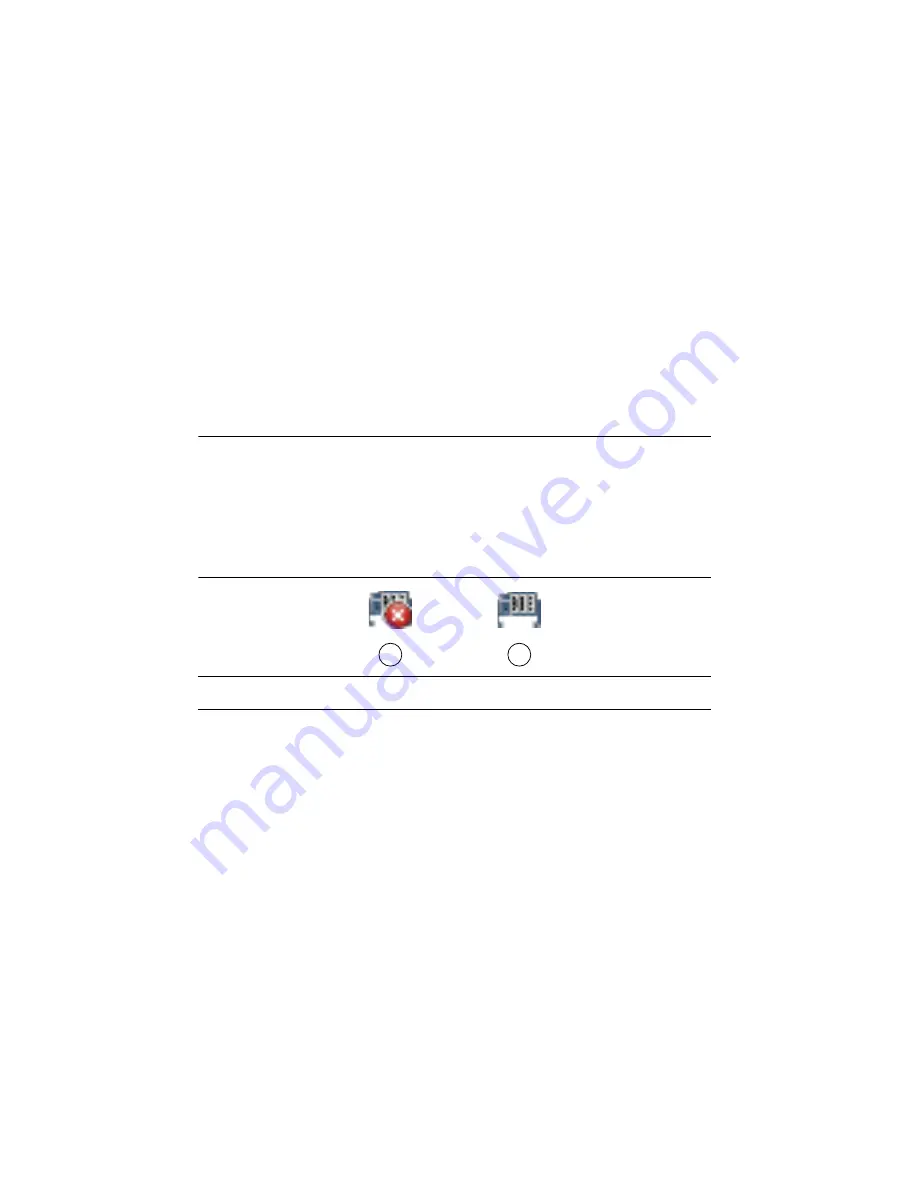
1-14
|
ni.com
Chapter 1
Getting Started with the cDAQ Chassis
12. Self-test your chassis in MAX by expanding the real-time controller
»Devices and
Interfaces»Network Devices
, right-clicking
NI cDAQ-
<model number>
, and selecting
Self-Test
. Self-test performs a brief test to determine successful chassis installation. When
the self-test finishes, a message indicates successful verification or if an error occurred. If
an error occurs, refer to
ni.com/support/daqmx
.
13. Run a Test Panel in MAX by expanding the real-time controller
»Devices and Interfaces»
Network Devices»NI cDAQ-
<model number>
, right-clicking the C Series module, and
selecting
Test Panels
to open a test panel for the selected module.
If the test panel displays an error message, refer to
ni.com/support
.
Click
Close
to exit the test panel.
Troubleshooting Chassis Connectivity
If your cDAQ chassis becomes disconnected from the network, try the following:
•
After moving the chassis to a new network, NI-DAQmx may lose connection to the chassis.
In this case, click
Reconnect
to provide NI-DAQmx with the new hostname or IP address.
•
The cDAQ chassis icon indicates whether it is recognized and present on the network. If a
connected chassis appears as disconnected in the configuration tree in MAX, select
Self-Test
or
Reset Chassis
. If successful, the chassis icon changes to blue/grey.
Figure 1-10.
MAX Icons and States
For additional troubleshooting resources for the cDAQ chassis, refer to the
Finding a Network
DAQ Device in MAX
topic in the
Measurement & Automation Explorer Help for NI-DAQmx
.
1
Recognized, but Disconnected from the Network, Unreserved, or Reserved by Another Host
2
Recognized, Present, and Reserved on the Network
1
2
Artisan Technology Group - Quality Instrumentation ... Guaranteed | (888) 88-SOURCE | www.artisantg.com