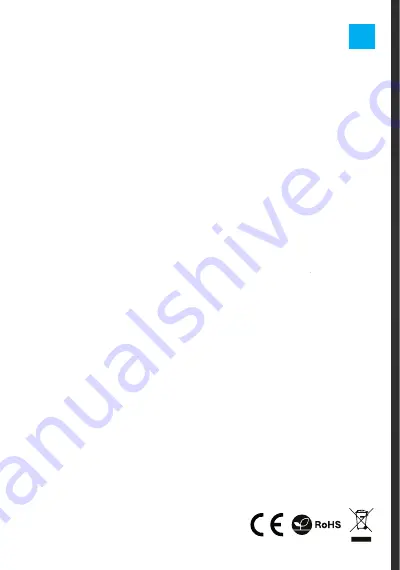
В целях безопасности, пожалуйста, внимательно
прочтите инструкцию по эксплуатации.
RU
ХАРАКТЕРИСТИКИ:
• Совместимость с M.2 NGFF SATA III
• Поддержка UASP
• Поддерживает супер быстрый порт USB 3.0 до 5 Gbps
• Поддерживает емкость до 2 ТБ (проверено) или более
• Поддержка 30*22 mm/42*22 mm/60*22 mm/80*22 mm
• Поддержка B / B+M
• Питание от USB-порта
СОДЕРЖАНИЕ
УПАКОВКИ:
• Корпус для M.2 NGFF SSD
• Кабель USB 3.0
• Руководство эксплуатации
• Отверток
ОБЩАЯ ИНФОРМАЦИЯ
• Продукт имеет 24 месяца гарантии.
• Продукт безопасен и соответствует нормам ЕС.
• Продукт изготовлен согласно европейской норме RoHs. Нормы были созданы с целью уменьшения
количества выбрасываемых электронных и электрических отходов.
• Использование символа WEEE (перечеркнутый мусорный бак) обозначает то, что продукт не может
рассматриваться в качестве бытовых отходов. Правильная утилизация использованного оборудования
позволяет избежать угроз для здоровья людей и окружающей среды, связанных с возможным
наличием в оборудовании опасных веществ, смесей и компонентов, а также неправильного хранения
и обработки такого оборудования. Селективный сбор также позволяет перерабатывать материалы
и компоненты, из которых изготовлено устройство. Для получения более подробной информации
относительно утилизации и переработки продукта, обратитесь в розничный пункт продажи, в котором
была совершена покупка или свяжитесь с соответствующим
локальным органом власти.
• Чтобы получить более подробную информацию, посетите
www.natec-zone.com.
НАСТРОЙКА ОБОРУДОВАНИЯ:
Правильно подключите жесткий диск к разъему в корпусе и закройте крышку корпуса. Подключите
кабель USB к порту USB внешнего корпуса, а затем к разъему USB на компьютере.
Компьютер автоматически обнаружит и установит новое устройство
В правом углу панели задач должно появиться уведомление об обнаружении нового оборудования.
Нажмите на значок „Мой компьютер” и найдите диск под названием HD.
Если в „Мой компьютер” не появился значок нового жесткого диска HD, это означает, что не он был еще
разделен на разделы. Новый неразделенный и неформатированный диск обычно не отображается
в „моем компьютере" при первом подключении. Смотрите этап „Форматирование диска”
Отформатируйте диск и создайте разделы в соответствии с установленной операционной системой.
В операционных системах WINDOWS2000/XP/VISTA/7/8/8.1/10 и Mac OS 9.X и более поздних версиях не
требуется установка драйверов.
Внимание!
Каждый раз перед отсоединением внешнего жесткого диска, отключайте оборудование с помощью
безопасного извлечения устройства (значок извлечения находится в правом нижнем углу рабочего
стола). Если отключить диск от включенного компьютера без безопасного извлечения оборудования,
вы рискуете потерять данные или повредить оборудование.
Внимание!
Всегда храните резервную копию файлов, размещенных на жестком диске, подключенном к док-станции.
Производитель не несет ответственности за ущерб, вызванный повреждением или потерей данных из-за
неправильного использования или неисправности продукта, программного обеспечения для
персональных компьютеров или периферийных устройств. Производитель не несет ответственности за
повреждение оборудования в результате неправильного или ненадлежащего использования корпуса.
СИСТЕМНЫЕ ТРЕБОВАНИЯ:
• USB 3.0
• Minimum Intel Processor Pentium II, 64 MB RAM
• Minimum Apple G processor, 64 MB RAM
• Windows 2000/XP/VISTA/7/8/8.1/10
• Mac OS 9.1, 9.2, 10.1.5, 10.2, 10.3
ВНИМАНИЕ!
В целях устранения угрозы удара током, рекомендуется одеть антистатический браслет.
ОБЩИ УСЛОВИЯ
• Продуктът е с 24-месечна гаранция.
• Безопасен продукт, отговарящ на изискванията на ЕС.
•
Продуктът е произведен в съответствие с европейския стандарт RoHS. Стандартът е издаден с цел да се
намали количеството на електронните и електрическите отпадъци, отделяни в атмосферата и природата.
• Символът на WEEE (зачертана с кръст кофа за боклук), показва, че този продукт не е домашен
отпадък. С подходящи средства за управление на отпадъците се избягват на последиците, които
са вредни за хората и околната среда и са резултат от опасни материали, използвани
в устройството, както и неправилно съхранение и обработка. Защитете околната среда, като
рециклирате опасни отпадъци подходящо. За да получите подробна информация за рециклиране
на този продукт, моля, свържете се с вашия търговец или местна власт.
• За повече информация посетете www.natec-zone.com.
НАСТРОЙКА НА ХАРДУЕРА:
Свържете правилно вашия твърд диск към конектора на SSD кутията. Свържете USB кабела с USB
порта на SSD кутията и USB порта на компютъра (Ако USB кабелът е свързан към USB2.0 или USB 1.1
порт, скоростта на предаване ще бъде съответно до 480 Mbps или 12Mbps.)
Компютърът трябва да открие новия хардуер. Ако вашият твърд диск не се появи в [My Computer], това
означава, че не е бил разделен. Форматирайте диска и създайте дялове в съответствие
с инсталираната операционна система.
Не е необходима инсталация на драйвери, докато използвате външната кутия с Windows 2000/XP/
VISTA/Win7/Win 8., Mac OS 10.X или по-нова версия.
Важно!
Всеки път, преди да изключите кутията на SSD от вашия компютър, трябва да спрете хардуера от
системната област (разположен в десния долен ъгъл на екрана на компютъра). Ако извадите директно
USB кабела без спиране, това може да причини загуба на данни или повреда на хардуера.
Важно!
Винаги дръжте резервно копие на файлове от вашия твърд диск, свързани с докинг станция.
Производителят не носи отговорност за повреди, причинени от загубени данни поради неправилна
работа или неизправност на продукта, софтуера, персонални компютри или периферни устройства.
Производителят не носи отговорност за щети в резултат на неправилна употреба на кутия.
ВНИМАНИЕ!
Моля, носете заземена гривна или докосвайте метален предмет, за да освободите статично
електричество, тъй като външните кутии PCB са много чувствителни към статични разряди.






























