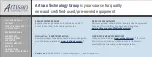NAB EFTPOS User Guide
59
In the event of the terminal being unable to communicate with NAB, (example: no signal, no response error)
it will default to a ‘fallback’ situation, i.e. stores transact offline and will be updated to the server at a later time.
Amounts above your floor limit require an approval code to be obtained from the appropriate authorisation centre and
entered when requested into the terminal.
For authorisations call
Credit Cards
13 25 15
Debit Cards
1300 360 852
ELECTRONIC FALLBACK PROCEDURE