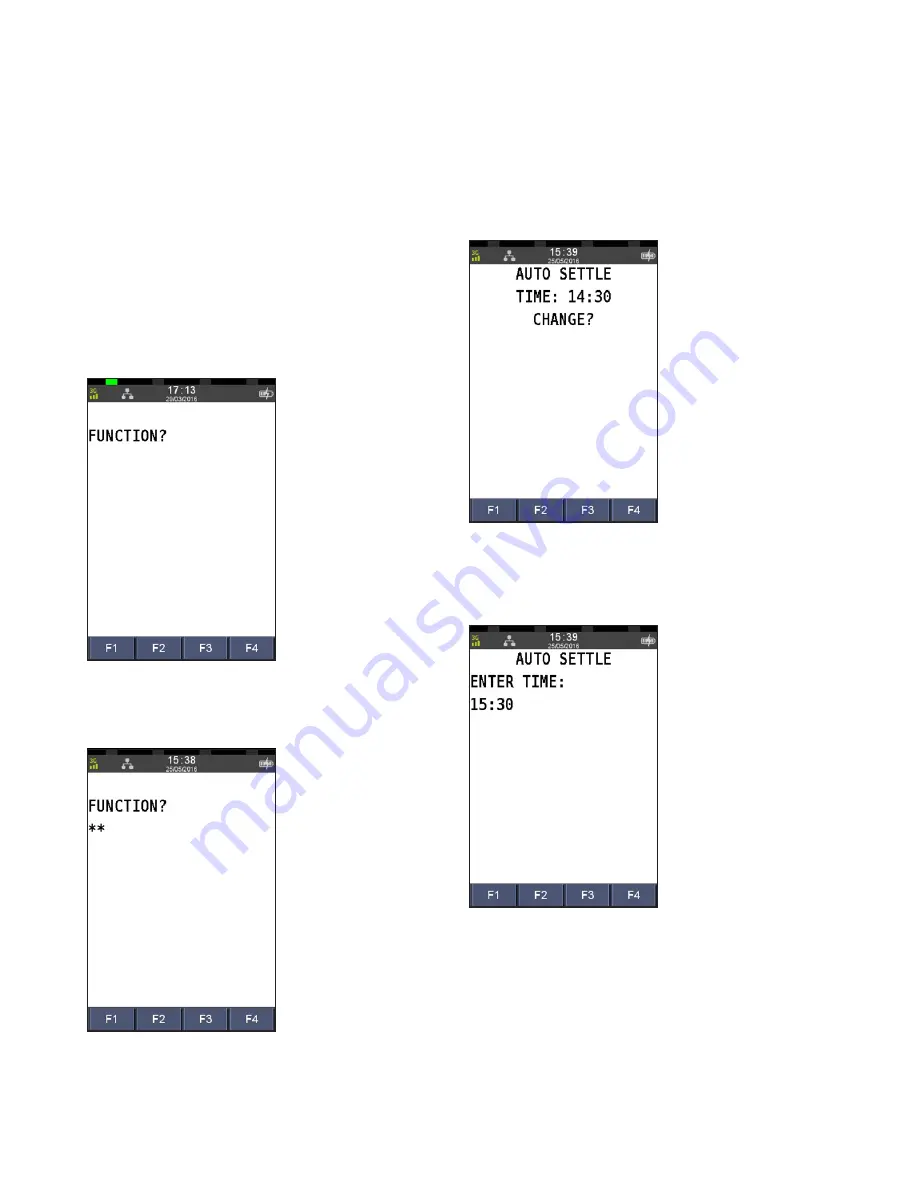
NAB EFTPOS User Guide
31
AUTOMATIC SETTLEMENT TIME SET-UP
This function allows you to set-up the terminal
to automatically settle every day at a preferred time
that you specify.
The terminal must be switched on for automatic settlement
to occur. For overnight settlements, it is recommended the
terminal remains on its charging base.
Step 1
Press the
Func
key
Step 2
Enter
13
using the PINpad and press
ENTER
Step 3
Press
ENTER
to change the time
Step 4
Enter the
new time
in the 24 hour
HH:MM
format,
and press
ENTER






























