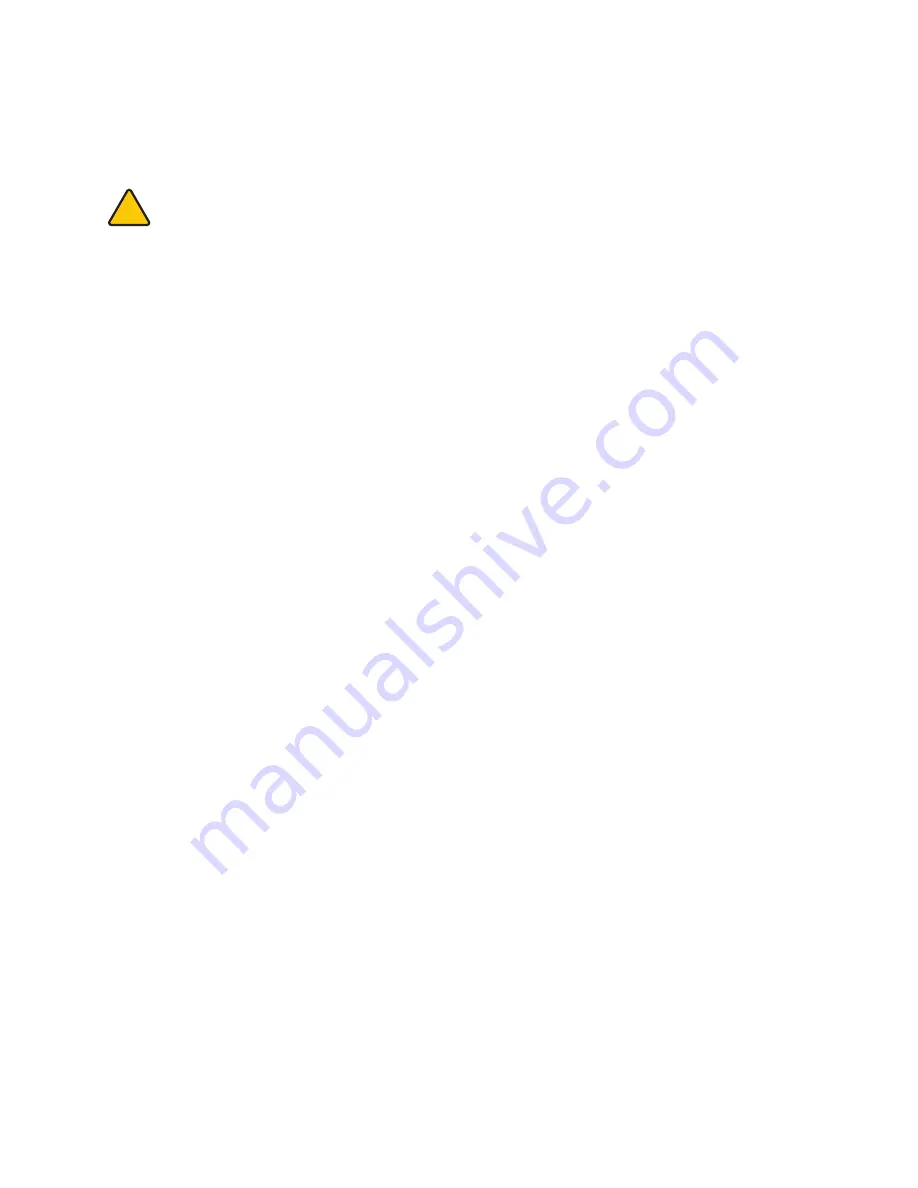
Before you attempt to remove your creation from the print pad, please ensure that the CubeX has finished printing
and that the print pad has moved to the bottom of the CubeX .
ReMovIng YouR CReaTIon fRoM The pRInT pad
!
fInIshIng YouR CReaTIon
1 . Remove the print pad from the CubeX .
2 .
Submerge print pad and the base of the part in warm water for five minutes.
•
If you do not have the ability to submerge the print pad place print pad in sink and let hot water run over the base of
the part for about 5 minutes
3 . use the included scraper to gently release your creation from the glass .
4 . Rinse your creation under hot water to ensure all of the CubeX stick has been removed .
5 . Rinse the print pad glass under hot water again to clean off any remaining Cube glue . allow it to dry before your next
print .
6 . Dry the Print pad thoroughly before reinstalling it in CubeX .
ReMovIng RafTs
Though we recommend printing without a raft, some larger or more complicated parts may require one . If you print with a
raft, the following instructions will help you remove it:
abs RafT / PLa PaRT - PLa RafT / abs PaRT
abs rafts can be peeled away from PLa parts .
abs RafT / abs PaRT - PLa RafT / PLa PaRT
use pliers to pull away as much of the raft as possible . Then use a
rough-grade sandpaper to remove the remaining raft, followed by a
fine-grade wet and dry sandpaper to achieve a smoother finish.
ReMovIng suppoRTs WITh WIRe CuTTeRs
use wire cutters to cut away the support structure from your model . You should cut the supports at the point where they
touch the model .
20








































