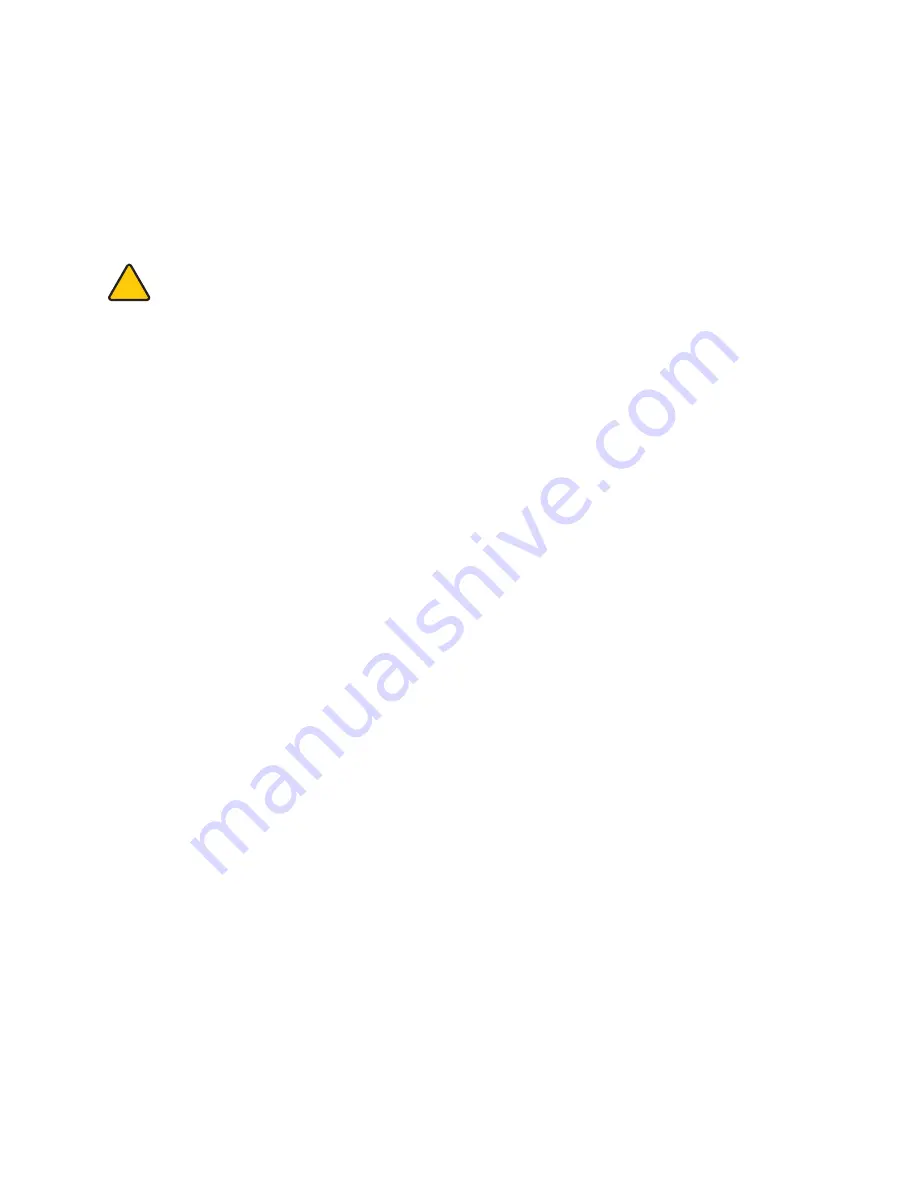
unbloCkIng The CubeX pRInT JeT
If the print tip still won’t jet material after unblocking it, you may need to unblock the print jet . first remove the delivery tube
face plate and take out the cartridge, removing all filament from the corresponding cartridge dock, delivery tube and print
jet . Then go into ‘ex-con’ from the main menu and set the print jet temperature to 260°C . Once this temperature has been
reached, insert an unfolded paper clip into the print jet through the filament loading hole and push it in as far as possible.
Run the print jet at 2RPm and gently push down on the paper clip until you feel resistance . start reversing the print jet at
-2RPM and slowly pull the paper clip back out of the print jet. Reload the cartridge and filament back into the print jet and try
to jet material again . If your print jet still won’t jet material at this point, contact Cubify support .
WaRnIng:
PRInT TIP beCOmes eXTRemeLY HOT DuRInG seT-uP anD OPeRaTIOn . DO nOT TOuCH
PRInT TIP .
updaTIng CubeX fIRMWaRe
If you want to save your settings when updating your firmware, there must be a USB stick in the machine before the update
begins .
1 .
Download the latest firmware and firmware loading program from (enter address here)
2 .
Open the firmware loading program on your computer.
3 . Put your CubeX into bootloader mode by simultaneously pressing the ‘function’ button and the update option on the
main menu .
4 . a message will appear on the touchscreen asking if you wish to save your settings to the usb stick . select yes or no .
5 . The printer will now enter bootloader mode .
6 . Remove the usb stick from the usb port .
7 . using the PC connection usb port, plug the CubeX into your computer .
8 .
You should now be able to navigate to the location of the firmware and open it into the firmware loader using the ‘Open
Hex File’ button in the firmware loader.
9 .
Press ‘program/verify’ to load the new firmware onto your CubeX. When the firmware loader shows the message ‘verify/
running,’ it is safe to unplug the CubeX from your computer .
10 . Cut power to the CubeX by either unplugging the power supply or turning off the power at the wall .
11 . Plug the usb stick with your saved settings back into the CubeX .
12 . Power up the CubeX again and press the ‘function’ button to turn it on . The settings should now be restored from the
usb stick .
hoW To ConTaCT CubIfY suppoRT
If you have any problems with your CubeX that cannot be solved using this manual, please contact cubifysupport@cubify .
com for your support related issues .
!
25

















