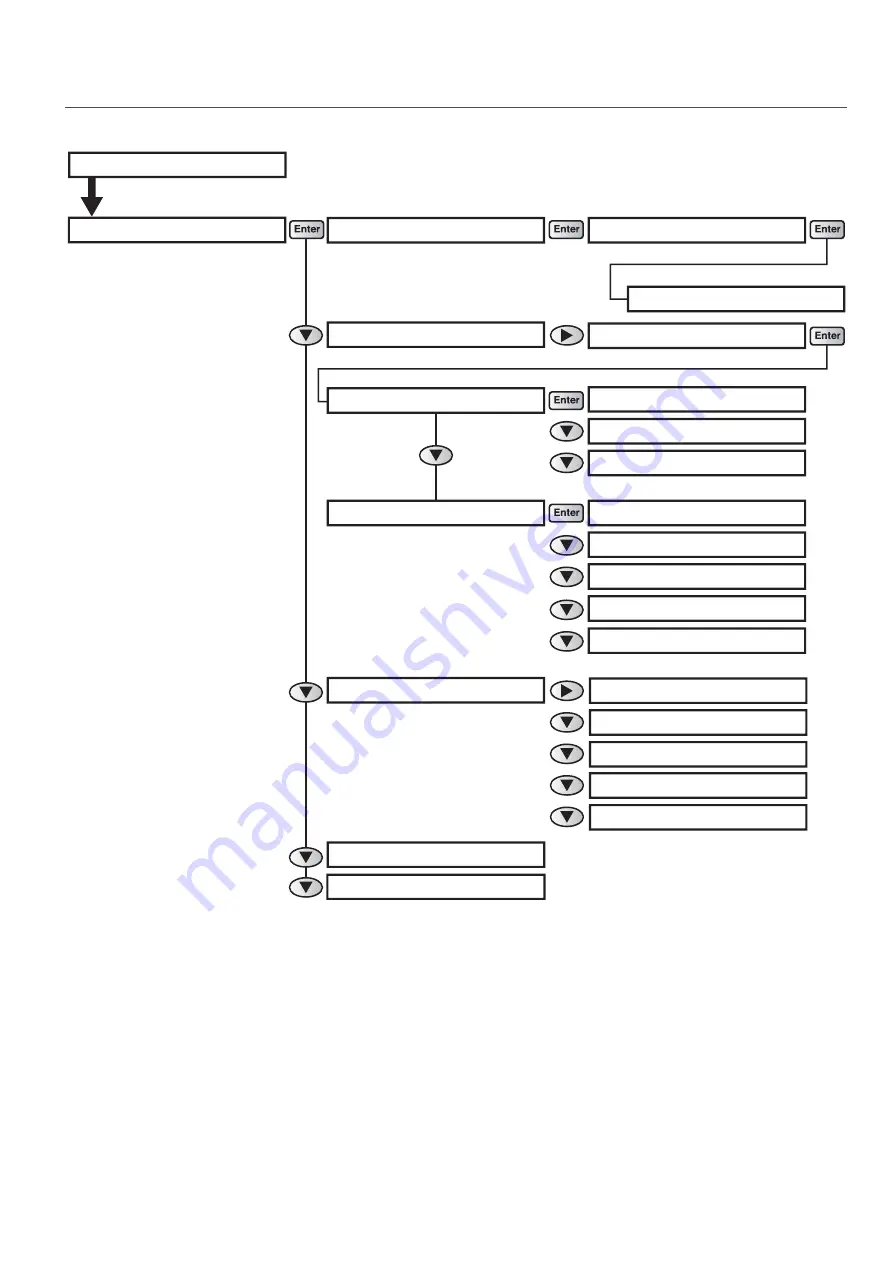
16 Menu chart
Setting menu 3
* *> 1 :
Print Mode
* *> 2 :
Adjust Print >
User :
Type 1
* *> 4 :
Thickness
* *> 3 :
PF Adjust >
* *> 5 :
User Copy
Mode :
Graphics 2 - >
Effect :
Fine & Fog
PF 1 :
Initial Print
PF 2 :
Initial Change
PF 3 :
Confirm Print
PF 4 :
Micro Print
PF 5 :
Micro Change
Set 1 :
User Type
Thickness :
170
µm
Adj. Print 1 :
Standard
Adj. 1 :
Confirm Ptn.
Adj. 2 :
Rough Pattern
Adj. 3 :
Fine Pattern
Adj. 1 :
Confirm Ptn.
Adj. Print 2 :
Custom
Adj. 2 :
Rough Ptn. ALL
Adj. X :
Fine Pattern X
Adj. X :
Rough Pattern X
Adj. 9 :
Fine Ptn. ALL






























