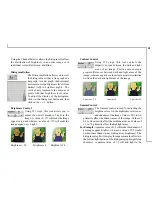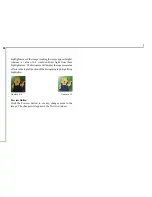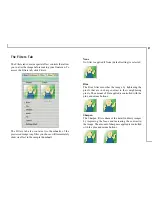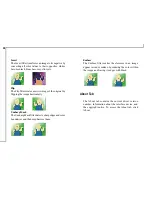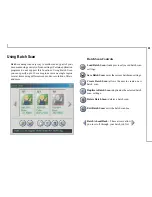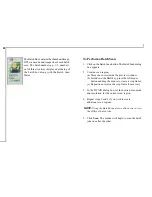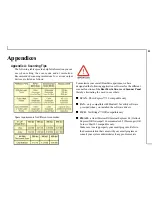16
(6) Set the Resolution
The Resolution, which is measured in dots per inch
(dpi), determines the effect of the image as it is
displayed or printed. Images scanned at a high
resolution capture more information. However, high-
resolution images require more memory.
See Scan Tips on Appendix A.
(3) Select the Scan Size
From the list of available paper sizes, select the size of
the document you wish to scan. Custom will automatically
be selected when you use the Crop Frame to change the
image area to be scanned.
(4) Use the Crop Frame
Use the Crop Frame in the Preview Window to outline
the image area you wish to scan. Click one of the
sides or corners of the Crop Frame and drag it to the
desired length and width. To move the entire Crop
Frame, position the mouse cursor inside it and drag
with the (left) mouse button. Only the area inside the
Crop Frame will be included in the resulting scanned
image when you click on the Scan button.
(5) Set the Scan Mode
The Scan Mode determines how the
scanner will view the image. Select
Color
to capture images in color. Select
Gray
to capture images in shades of
gray. When you wish to scan line art
or text for OCR (
O
ptical
C
haracter
R
ecognition), select
Line Art
.
(7) Execute the Scan
The scan button is used once you have
completed the preview, determined the scan
region and have selected the final scan
settings to be used for the scan.