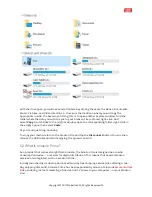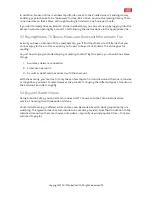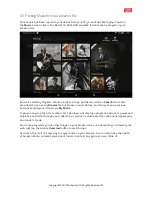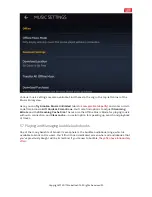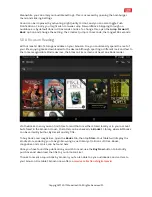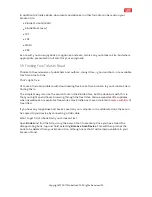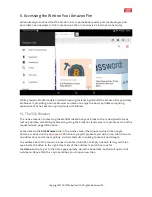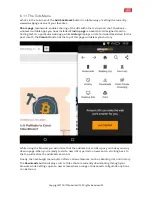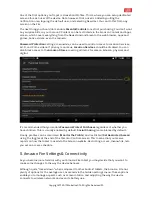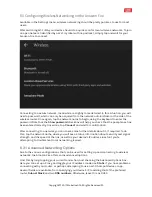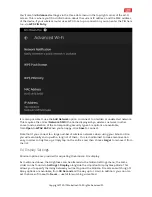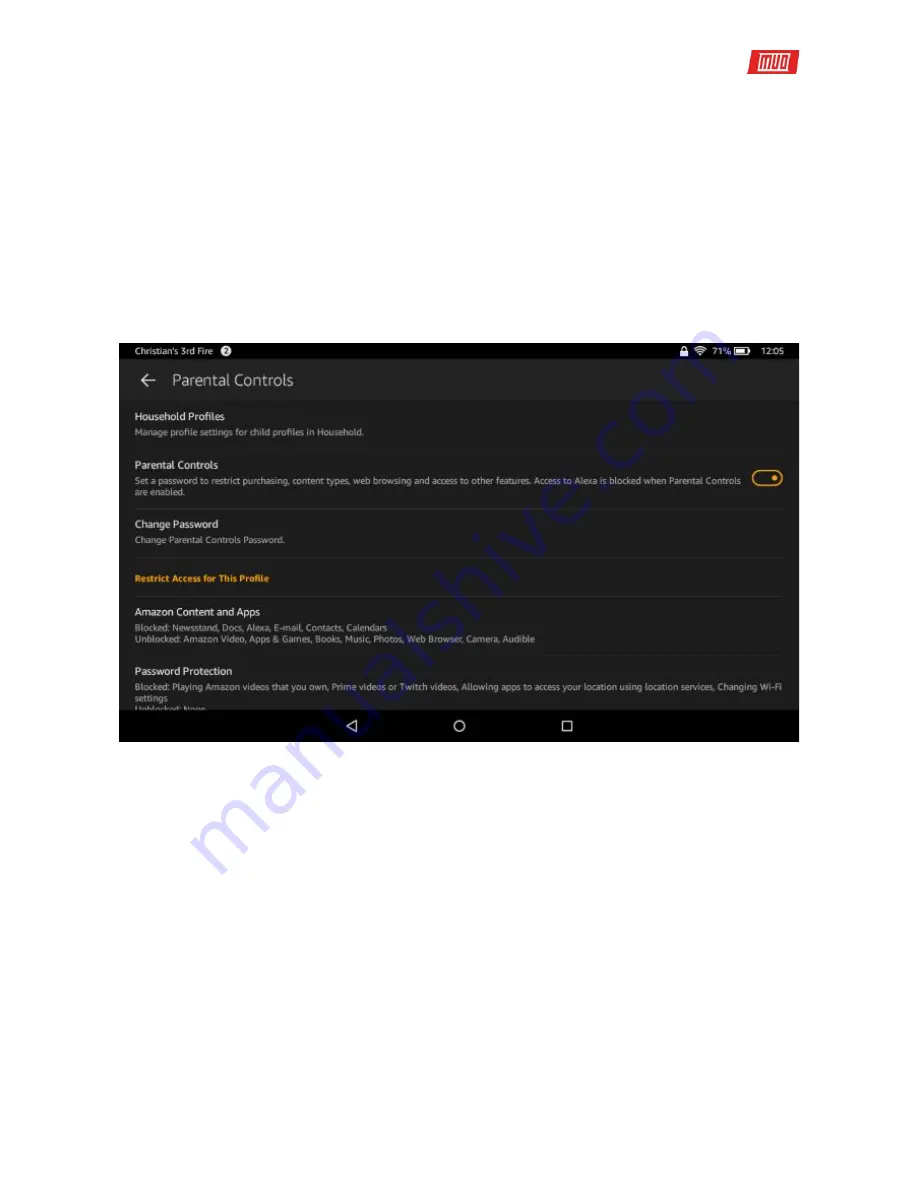
One of the first options you’ll spot is Household Profiles. This is where you can setup dedicated
screens for each user of the device. Note, however, that a user is added by pulling the
notification area, tapping the default user, and selecting New User. You can do this from any
screen on the Fire.
The next thing you should do is enable
Parental Controls
to restrict purchasing. You don’t want
any surprise bills on your account! Content can be restricted via the Amazon Content and Apps
screen, which covers everything from the Newsstand and Alexa to the web browser, apps and
games, books, videos, even the camera.
Password Protection
settings, meanwhile, can be used to control access to Location Services,
Wi-Fi, and Prime videos. If privacy is an issue,
Location Services
should be disabled. You can
also block access to the
Amazon Stores
, covering all items for sale on Amazon, physical and
digital.
It’s recommended that you enable
Password-Protect Purchases
regardless of whether you
have children. This is usually enabled by default.
Social Sharing
is also blocked by default.
Finally, profiles can be monitored (
Monitor the Profile
) and restricted (
Set Restricted Access
)
using the toggles at the end of the Parental Controls screen. This means that you receive
reports on how the tablet is used via the Amazon website. Restricting access, meanwhile, lets
you set an access schedule.
8. Amazon Fire Settings & Connectivity
As you become more familiar with your Amazon Fire tablet you may decide that you want to
make some changes to the way the device behaves.
Although quite
“
locked-down
”
when compared to other Android tablets, the Amazon Fire has
plenty of options for the average user, accessed via the hidden settings menu. These options
enable you to manage aspects such as screen rotation and adjusting the way the device
connects to wireless networks and even its battery use.
Copyright
©
2017 MakeUseOf. All Rights Reserved
®
.