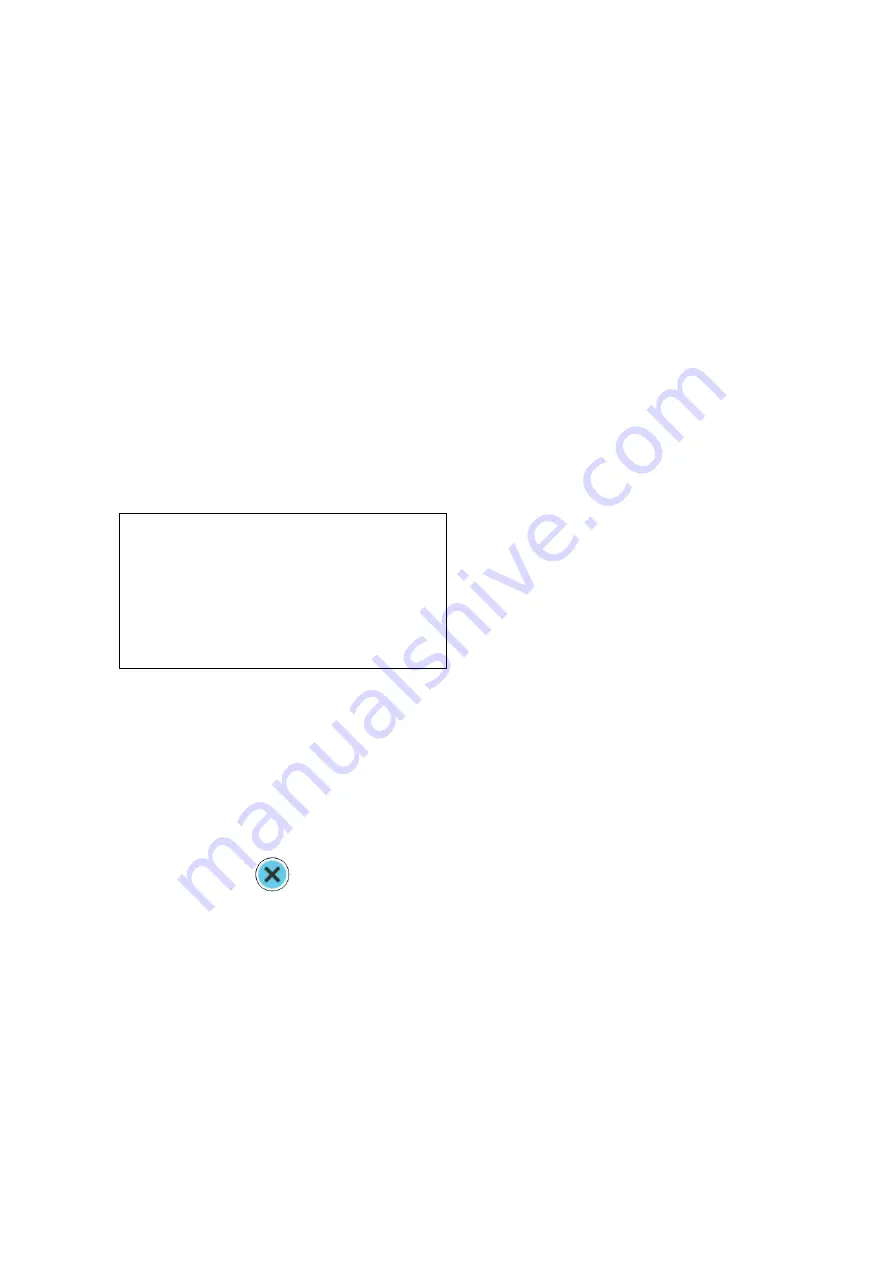
© Munters AB, 2018
44
NOTE
You can save up to four configurations.
8.2 Loading Settings
Use this menu to upload settings from an USB flash drive to an Element.
CAUTION Make sure that the program data is identical to the relay layout of the controller.
1
.
Insert a USB flash drive into place (Figure 22).
2. Go to Management > Load Settings.
3. In the screen that appears, select the required settings and press Enter.
4. In the screen that appears, press YES.
CAUTION
While loading settings, do not remove the USB flash drive or interrupt the process in any
way!
It is possible that not all tables upload to the Element. To view which tables (if any) do not upload:
1
.
After the loading process is complete, go to the directory on the USB flash drive containing the
application data.
2. Open the file called "report.txt".
Load Setting Set_2 Report
Failed to Load the Following Tables:
1. Heaters
2. Humidity
3. VentLevelsFullTable
Figure 23: Sample Report File
3. If any table did not upload, define those functions manually.
8.3 Resetting the Element to Default Settings
To reset the Element to default settings:
1
.Disconnect the power.
2. Press down the
button.
3. Apply power.
4. In the screen that appears, select Yes.
CAUTION
Only reset the Element settings when advised to do so by a Munters technician.
8.4 Upgrading the Product Software
1
.
Insert a USB flash drive containing the firmware into place (Figure 22).
2. Press and hold the Left and Down arrow keys.
3. Press the reset button.
4. Follow the instructions on the screen.
NOTE
The password is 1948.






























