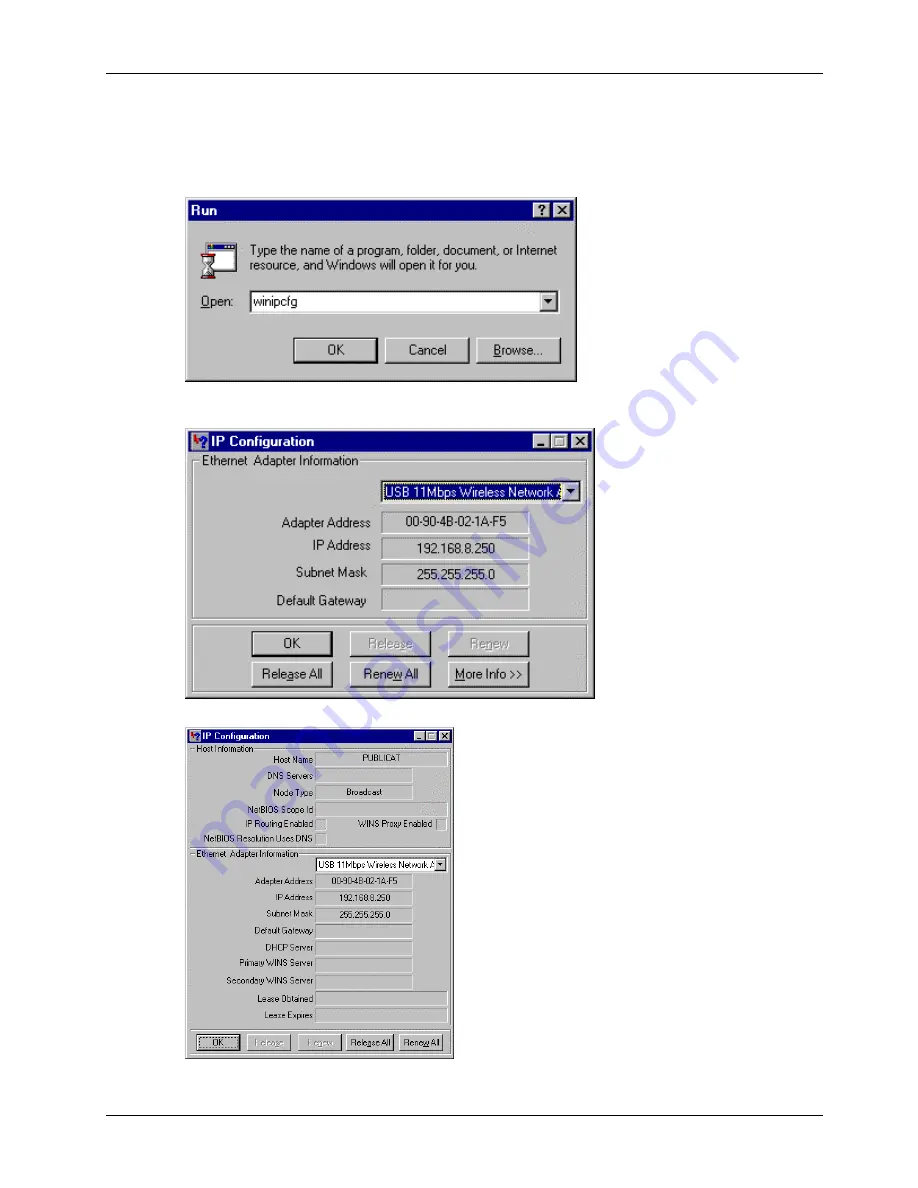
Chapter – Networking Basics
Multi-Tech Systems, Inc. Wireless Network Adapter User Guide
47
Checking TCP/IP Address of the Wireless Adapter
1.
Click the
Start
button, and then click
Run
.
2.
The
Run
dialog box displays. Type
winipcfg
in the
Open
box, and click
OK
.
3. The
IP Configuration
dialog box displays. The IP address will default into the
IP
Address
box.
4. Click the
More Info
button to display additional IP information.












































