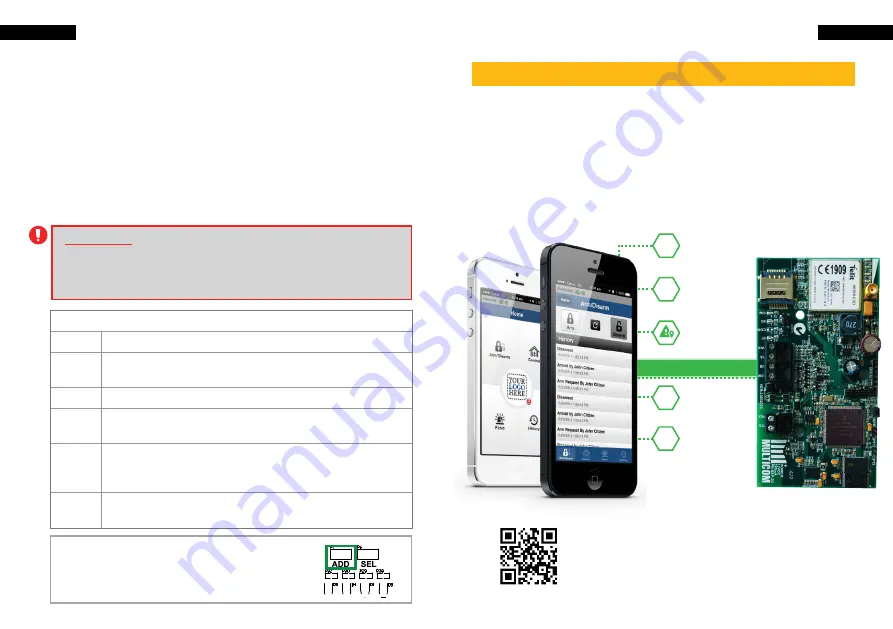
7
Arm/Disarm for AlarmLINK (Optional)
6
Connect the Multicom BMC-3G
3. Auto programming/Configuration (Solution 3000)
When the Multicom BMC-3G is first connected to
the Bosch Alarm panel bus and powered up, it
will attempt to program the settings required for
correct alarm communications (RSC password
/ Installer code must match). This is done
automatically using the same method as a direct
connection (DLA USB Serial) and A Link.
Auto Configuration details
713
Transmit Format > Select Receiver 1> CSVIP
714
Subscriber ID (Account Code) > receiver 1 >
Enter account code
715
IP+PORT/Email > Receiver 1 > 1.1.1.1:1
721
Network Module > Network Module 1 > 2 -
Used, Config
722
A-Link/RSC Password > You can change
this and the BMC-3G program option 37 if
required.
(RSC = Remote Security Control)
731
Enabled (stay mode arm disarm report enable).
Note: 734 arm/disarm report are enabled by default.
Arm/Disarm for AlarmLINK (Optional)
Prepare your BMC-3G for arm/disarm and the AlarmLINK
app, (if you don’t want to setup arm/disarm, skip to step 6).
AlarmLINK is a free-of-charge app that allows
customers to control the Multicom via their
smartphone.
Provides your existing alarm
system with powerful new
features & superior security
Send panic alarms with your
location to your monitoring centre.
Remotely arm &
disarm your alarm system
Remotely control
lights, doors & gates
View alarm history
on your phone
Connect from anywhere in the world
Protect your family &
employees by downloading
on multiple devices.
AlarmLINK
3G
bit.ly/alinkapp
AlarmLINK App Download
for Android and iPhone
BMC-3G
Signal Strength LEDs
Current SMS in use
Fault LED
3G connection status
Communications LED
Tamper connection
If auto programming fails due to mismatch
RSC password/installer code. Then you can
re-initiate auto-programming by removing the
Add jumper, wait 5 seconds, then replace.
IMPORTANT
For correct operation of all functions, any
changes to the RSC password (722) or Installer Code (21)
must also be programmed in TechTools Option 38 and 39
to allow the Multicom access to the 3000-series SDI2 Bus.
Summary of Contents for BMC-3G
Page 16: ...30 31 Notes Notes Notes Notes...



































