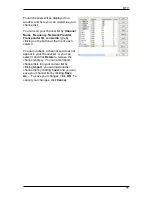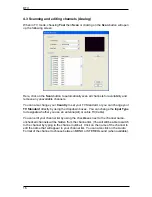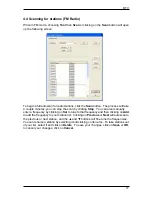Getting Started
2
1.3 Package Contents
When removing the contents of the package, please inspect all items to ensure no
damage was sustained during shipping. The following items should be included in the
package:
•
TV @nywhere A/D
•
PAL to NTSC Converter (country dependant)
•
A/V-Cable
•
Remote
control
•
IR sensor cable
•
Software Pack CD**
•
User
Manual
•
Portable
antenna*
•
FM
antenna
*
The enclosed antenna is a free gift for outdoor use only. The performance may vary or be limited
according to your location and signal coverage. For indoor use, a good quality roof antenna is highly
recommended for better signal strength.
**
Includes MAGIX Goya Base software. Goya Base is XP, MCE 2005 and Vista compatible. Some
functions are unavailable; please upgrade to MAGIX Goya Multimedia for more functions.
1.4 System Requirements
To successfully use the
TV@nywhere A/D
solution, please ensure that your system
meets the following requirements:
•
Pentium
®
4 or AMD Athlon 2.0 GHz or faster, 2.4GHz or faster recommended
•
256 MB RAM (minimum), 512 MB RAM recommended
•
Microsoft
Windows
®
XP SP2/MCE2005/Vista
•
100 MB available hard disk space for installation, additional space required for
recording or TimeShifting
•
CD-ROM or DVD drive
•
VGA chipset with full DirectX 9.0 support
•
DirectX 9.0c or higher installed
•
Available slot
•
TV antenna or cable for digital TV
•
TV antenna or cable for analog TV
*
When using the TV@nywhere A/D with Windows Media Center in Windows XP MCE 2005, you must
install a 3rd party MPEG-2 decoder (such as Power DVD 6 or WinDVD6 or NVIDIA MPEG-2 decoder)
in order to use the TV@nywhere A/D with Windows Media Center.
Summary of Contents for TV@nywhere A/D
Page 1: ...TV nywhere A D User Manual ...
Page 2: ......
Page 6: ......
Page 43: ......
Page 44: ......