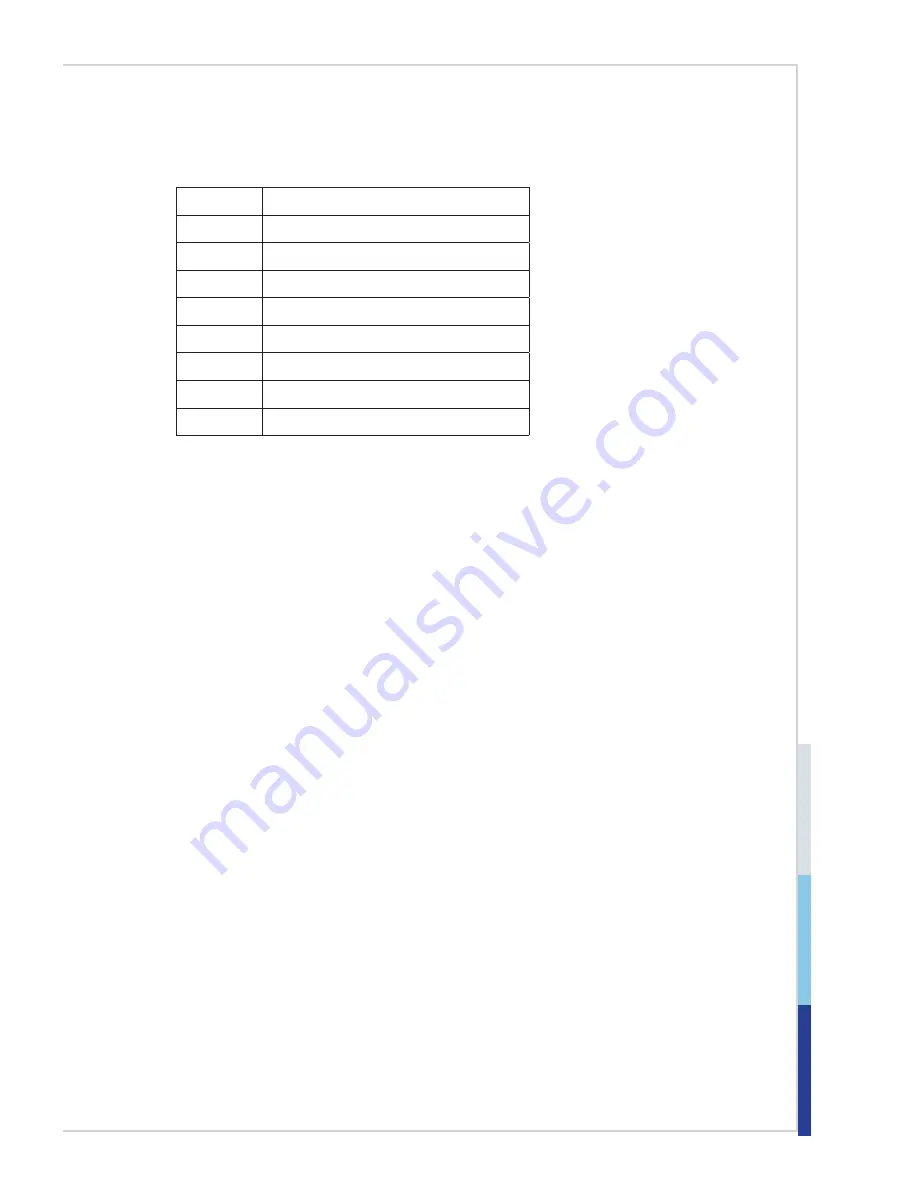
3-3
BIOS Setup
MS-S1311
Control Keys
← →
Select Screen
↑ ↓
Select Item
Enter
Select
+ -
Change Option
F1
General Help
F2
Previous Values
F3
Optimized Defaults
F4
Save & Exit
Esc
Exit
Getting Help
After entering the Setup menu, the first menu you will see is the Main Menu.
Main Menu
The main menu lists the setup functions you can make changes to. You can use
the arrow keys ( ↑↓ ) to select the item. The on-line description of the highlighted
setup function is displayed at the bottom of the screen.
Sub-Menu
If you find a right pointer symbol appears to the left of certain fields that means
a sub-menu can be launched from this field. A sub-menu contains additional op
-
tions for a field parameter. You can use arrow keys ( ↑↓ ) to highlight the field
and press <Enter> to call up the sub-menu. Then you can use the control keys to
enter values and move from field to field within a sub-menu. If you want to return
to the main menu, just press the <Esc >.
General Help <F1>
The BIOS setup program provides a General Help screen. You can call up this
screen from any menu by simply pressing <F1>. The Help screen lists the ap
-
propriate keys to use and the possible selections for the highlighted item. Press
<Esc> to exit the Help screen.
Summary of Contents for MS-S1311
Page 1: ...i MS S1311 v1 X Server Board...
Page 10: ......
Page 15: ...1 5 MS S1311 Motherboard Layout...
Page 16: ......
Page 26: ...2 10 Hardware Setup Storage Storage Port Location...
Page 44: ...3 6 BIOS Setup Advanced Boot Feature SOL Setting This setting enables disables the SOL setting...
Page 51: ...3 13 MS S1311 H W Monitor This menu shows the hardware monitor status Voltage Status...
Page 52: ...3 14 BIOS Setup Fan Status Temperature Status...
Page 53: ...3 15 MS S1311 Intel RC Setup...
Page 59: ...3 21 MS S1311 Server ME Configuration This menu displays the ME subsystem information...
Page 68: ......






























