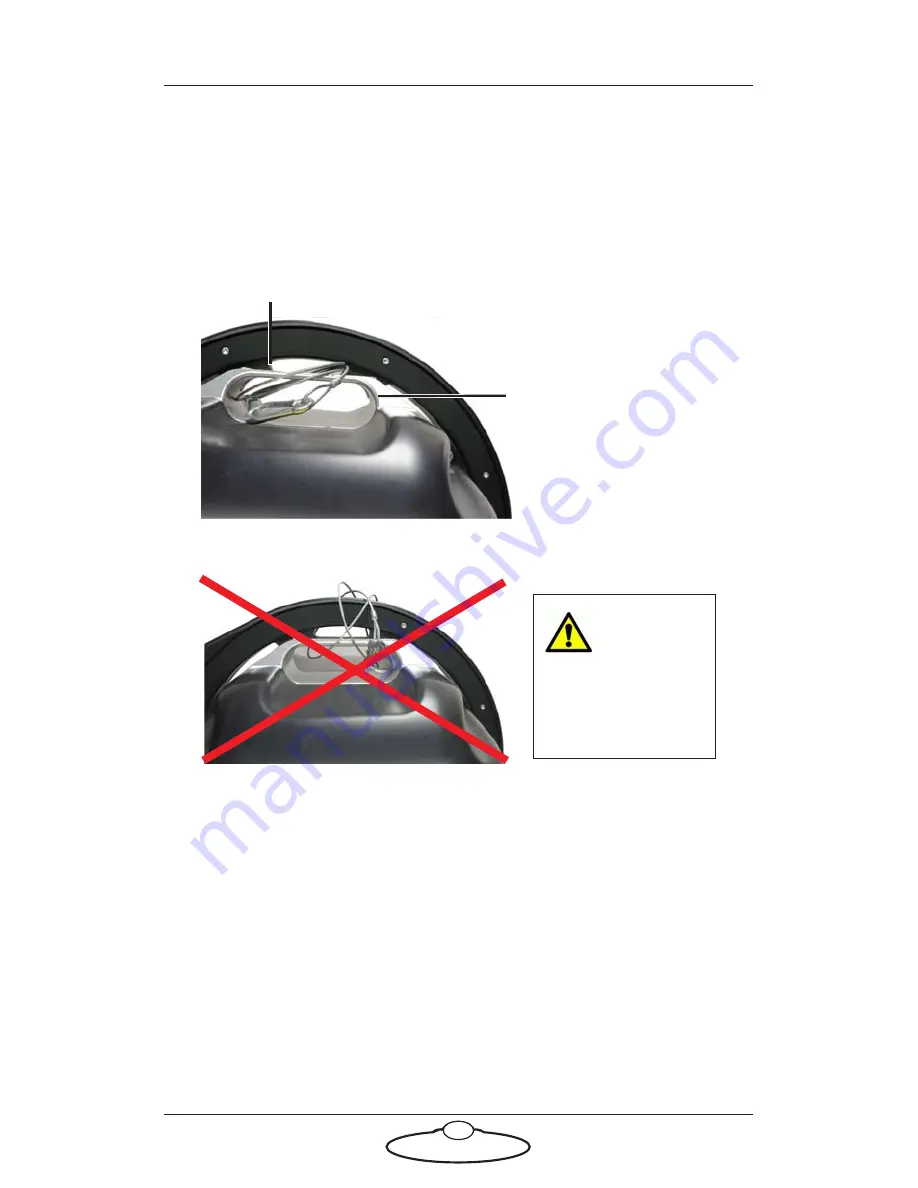
Pod handle
Roll safety
handle
Ensure that you do
not tie the safety
cable around the roll
ring.
Robotic Pod Quick Start Guide
9
6.
Attach the safety cable between the Pod handle and the roll safety
hole. Ensure you do not tie it around the roll ring. Wind up any
excess cable by looping further through the holes. Screw close the
carabiner.
Summary of Contents for MRMC-1464-01
Page 17: ...Robotic Pod Quick Start Guide 13 Notes...
Page 18: ...Robotic Pod Quick Start Guide 14 Notes...
Page 32: ...Robotic Pod Quick Start Guide 28 Notes...
Page 33: ...Robotic Pod Quick Start Guide 29 Notes...
Page 35: ...Robotic Pod Quick Start Guide 31 Notes...
Page 36: ...Robotic Pod Quick Start Guide 32 Notes...
Page 40: ...Robotic Pod Quick Start Guide 36 Notes...
Page 44: ...Robotic Pod Quick Start Guide 40 Notes...
Page 49: ...Robotic Pod Quick Start Guide 45...
Page 50: ...Robotic Pod Quick Start Guide 46...




























