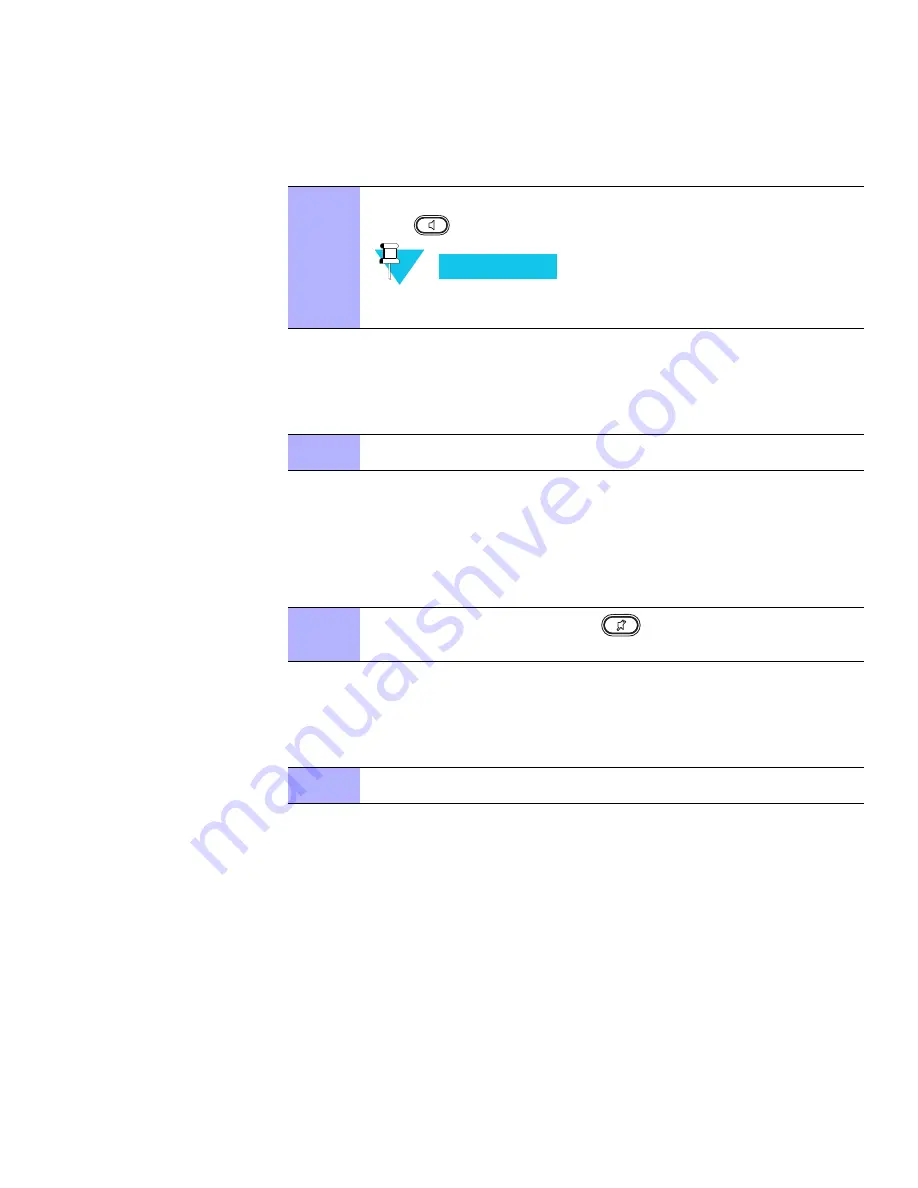
6802987C94-A
July 2011
3-9
MCD 5000 Deskset User Guide
Basic MCD 5000 Deskset Operations
Add Internal Speaker
Procedure 3-3
describes how to turn on the internal speaker.
Procedure 3-4
describes how to turn off the internal speaker.
Mute the MCD 5000 Deskset
Procedure 3-5
describes how to mute the MCD 5000 Deskset.
Procedure 3-6
describes how to un-mute the MCD 5000 Deskset.
Login
The Login Screen is shown upon system power up, during time-out lock or after Logoff.
There are two login options exists:
•
Authentication Login
: This option is the most commonly use method of
entering User Name and Personal Identification Number (PIN) to login or
unlock the MCD 5000 Deskset.
•
Remember Me Login
: This option is used when the MCD 5000 Deskset is
required to remain unlocked during operation. User Name and PIN are
required only for initial login.
P
ROCEDURE
3-3
Turn On the Internal Speaker
1
When the internal speaker is turned off, press and release the
Speaker
Button
.
N
OTE
If the internal speaker is turned on when the handset or headset is
used, the LED inside the
Speaker Button
illuminates green.
P
ROCEDURE
3-4
Turn off the Internal Speaker
1
When the internal speaker is on, press and release the
Speaker Button
.
P
ROCEDURE
3-5
Mute the MCD 5000 Deskset
1
Press and release the
All Mute Button
- the LED inside the
All Mute
Button
turns red indicating Mute.
P
ROCEDURE
3-6
Un-mute the MCD 5000 Deskset
1
Press and release any button on the MCD 5000 Deskset or lift the handset.
Summary of Contents for MCD 5000 Deskset
Page 2: ...This Page Intentionally Left Blank ...
Page 4: ...II 6802987C94 A July 2011 This Page Intentionally Left Blank ...
Page 6: ...IV 6802987C94 A July 2011 Document History This Page Intentionally Left Blank ...
Page 10: ...VIII 6802987C94 A JULY 2011 CONTENTS This Page Intentionally Left Blank ...
Page 13: ...6802987C94 A JULY 2011 XI MCD 5000 DESKSET USER GUIDE This Page Intentionally Left Blank ...
Page 14: ...XII 6802987C94 A JULY 2011 LIST OF FIGURES This Page Intentionally Left Blank ...
Page 16: ...XIV 6802987C94 A JULY 2011 LIST OF TABLES This Page Intentionally Left Blank ...
Page 18: ...XIV 6802987C94 A JULY 2011 LIST OF PROCEDURES This Page Intentionally Left Blank ...
Page 22: ...XVIII 6802987C94 A July 2011 About this Guide This Page Intentionally Left Blank ...






























