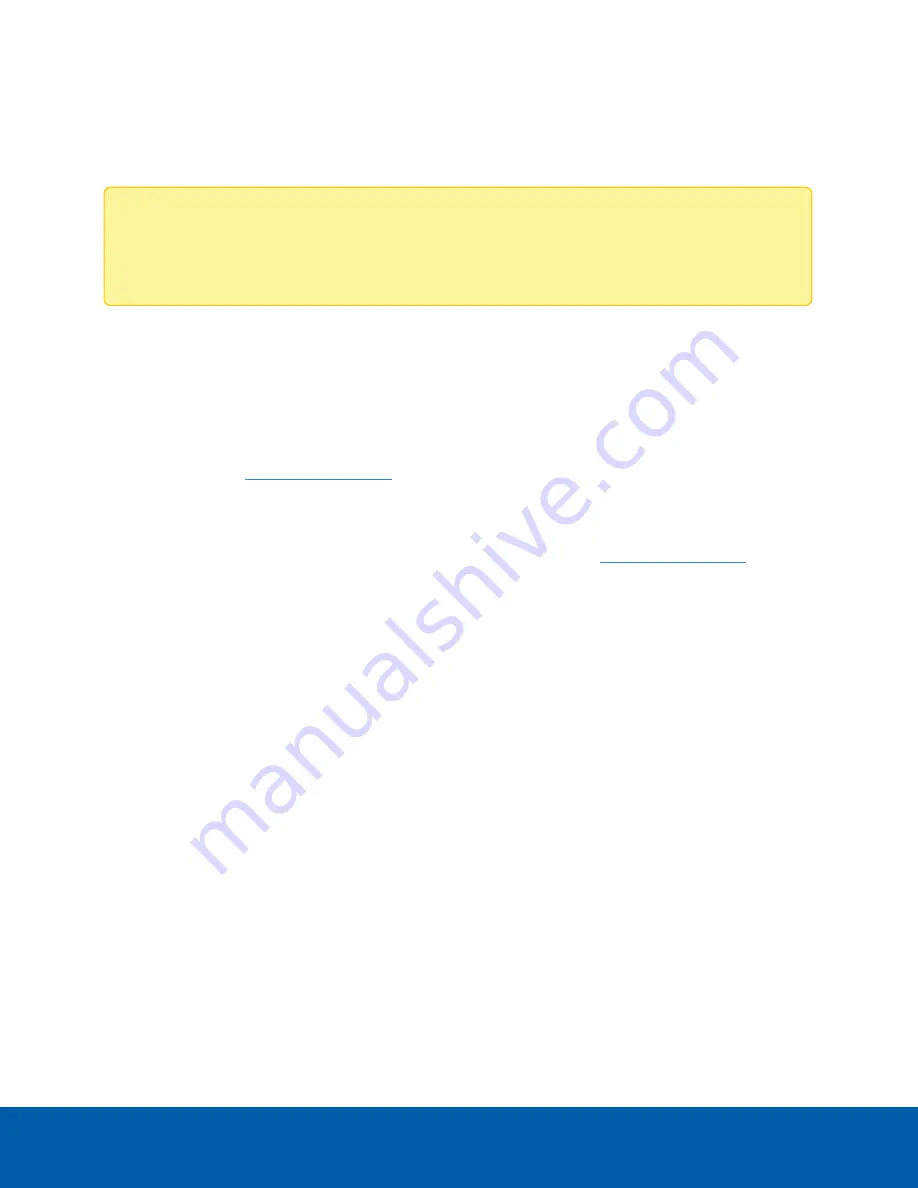
Upgrading the Firmware
You can upgrade the firmware using the ACC ES Admin Web UI.
Note:
You can also upgrade the firmware from an ACC Client connected to an ACC-based NVR in
the same site as the Avigilon AI Appliance. Refer to the procedure for upgrading servers in a site in
the Help files provided with the ACC Client.
Upgrade the firmware to ensure the appliance is operating with the latest software, to upgrade from
obsolete software, or to replace corrupted firmware. When you upgrade the firmware, all your current
settings and all recorded video is retained.
Choosing to upgrade corrupted firmware helps you avoid reverting to the factory default settings. When you
revert to the factory default settings, all of the configured settings are lost.
Before you can upgrade or reinstall the firmware, download the latest version of the firmware (
.fp
) file from
the Avigilon website:
, and:
1. If you have access to the Internet from your web browser while using the ACC ES Admin Web UI,
from the Dashboard, navigate to the About panel. and click
Firmware Updates
.
Otherwise, from a workstation connected to the Internet, navigate to
and
download the appropriate Avigilon AI Appliance firmware.
2. Save the file to a location accessible to the ACC ES Admin Web UI.
To upgrade the firmware from the ACC ES Admin Web UI:
1. Navigate to the Device panel.
2. If necessary, scroll to show the Upgrade Firmware pane;
3. Use one of these methods:
l
Drag-and-Drop
1. Use Windows Explorer to navigate to the location of the downloaded firmware file.
2. Click on the file in the Explorer window and drag it over the
Drop '.fp' file here or click
to upload
area.
l
Click to upload
1. Click in the
Drop '.fp' file here or click to upload
area. The Windows Open dialog box is
displayed.
2. Use Windows Explorer to navigate to the location of the downloaded firmware file.
3. Click on the file in the Open dialog box and click
Open
.
4. Click
OK
to confirm you want to continue. An upload progress indicator appears. Wait while the file is
uploaded and verified. After the file is verified, the device will reboot. The Web UI Communication
Lost message appears while the device is rebooting. The process takes several minutes. When the
Upgrading the Firmware
23




















