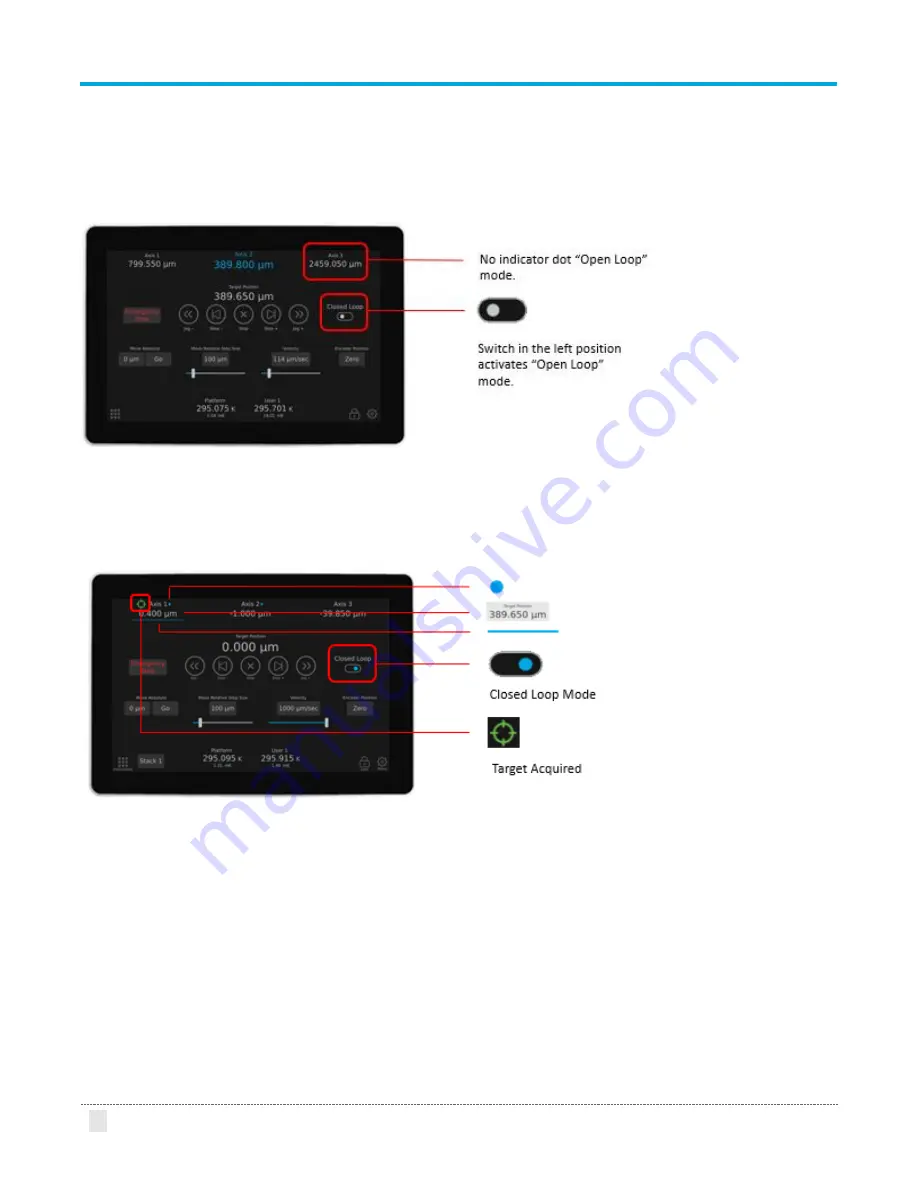
30
5.1.7
Open Loop Mode
When open loop mode is enabled, the switch will turn white and there will be no indicator dot next to
the axis names.
5.1.8
Axis Enable and Position
The selected axis is underscored with blue line. The selected
axis with blue dot indicator is in “Closed
Loop” mode.
“Target position” value indicates the encoder position (Closed Loop).


































