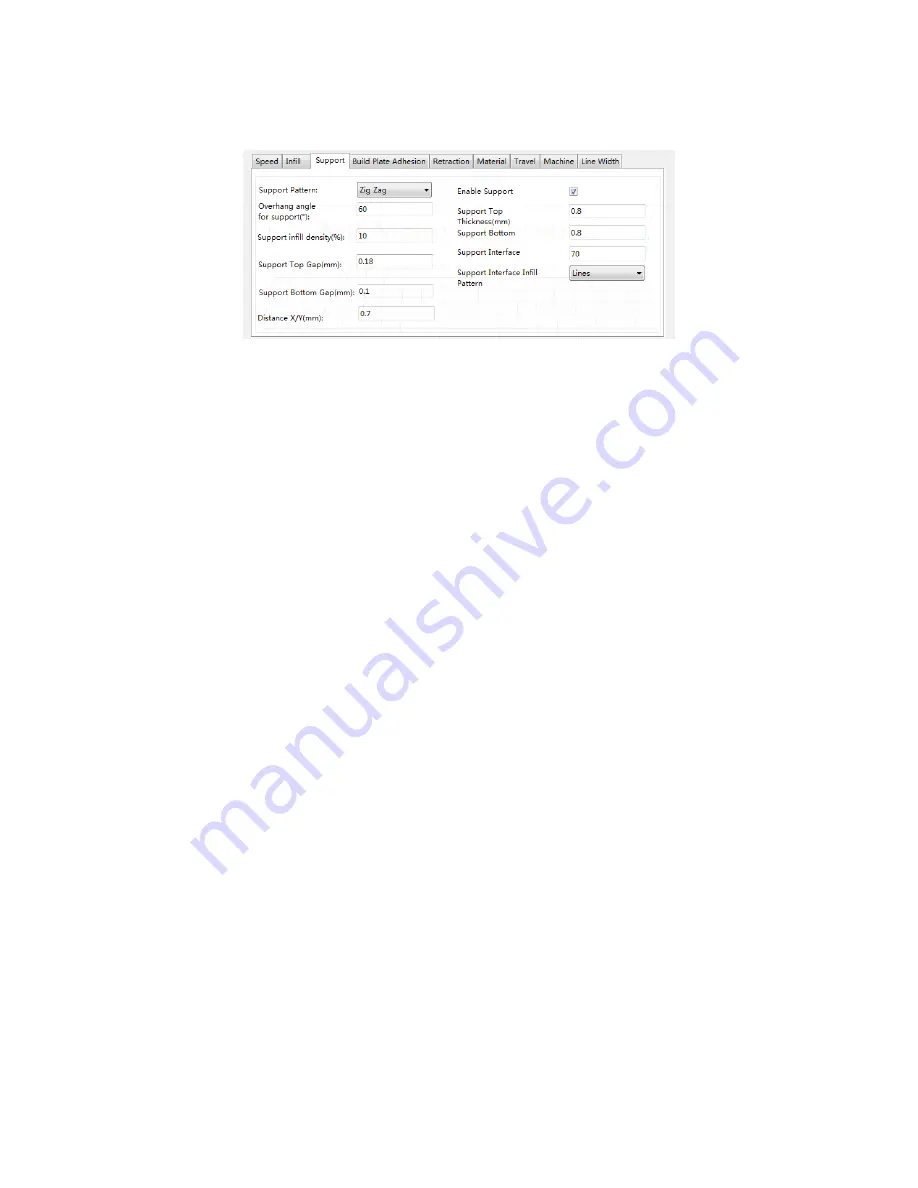
23
Support Tab
Support Pattern: Use the drop-down menu to select one of five support patterns,
including Lines, Grid, Triangles, Zig Zag, and Concentric. The pattern designs are the
same as those of the infill patterns of the same name.
o
Lines support is easier to remove and is used on models that require more
support.
o
Grid support is used on small models, which need fewer supports.
o
Zig Zag support is used for models that are particularly difficult to remove. It is
stronger than Lines support and is better than Grid support.
Overhang angle: The overhang angle is the angle between the support and the
surface of the model. Larger settings make the supports easier to remove, while
smaller settings provide better support. The default angle is 60 degrees.
Support infill density (%): Determines the infill density for supports. The higher the
density, the stronger the supports.
Support Top Gap (mm): The distance between the top of the support and the
model surface. The smaller the distance, the more effective the support, but is more
difficult to remove from the model surface, resulting in residual material on the
model surface. The larger the distance, the less effective the support, but is easier
to remove from the model surface, resulting in a smoother surface.
Support Bottom Gap (mm): The distance between the bottom of the support and
the model surface. The effects of this parameter are the same as the effects of the
Support Top Gap (mm) parameter.






























