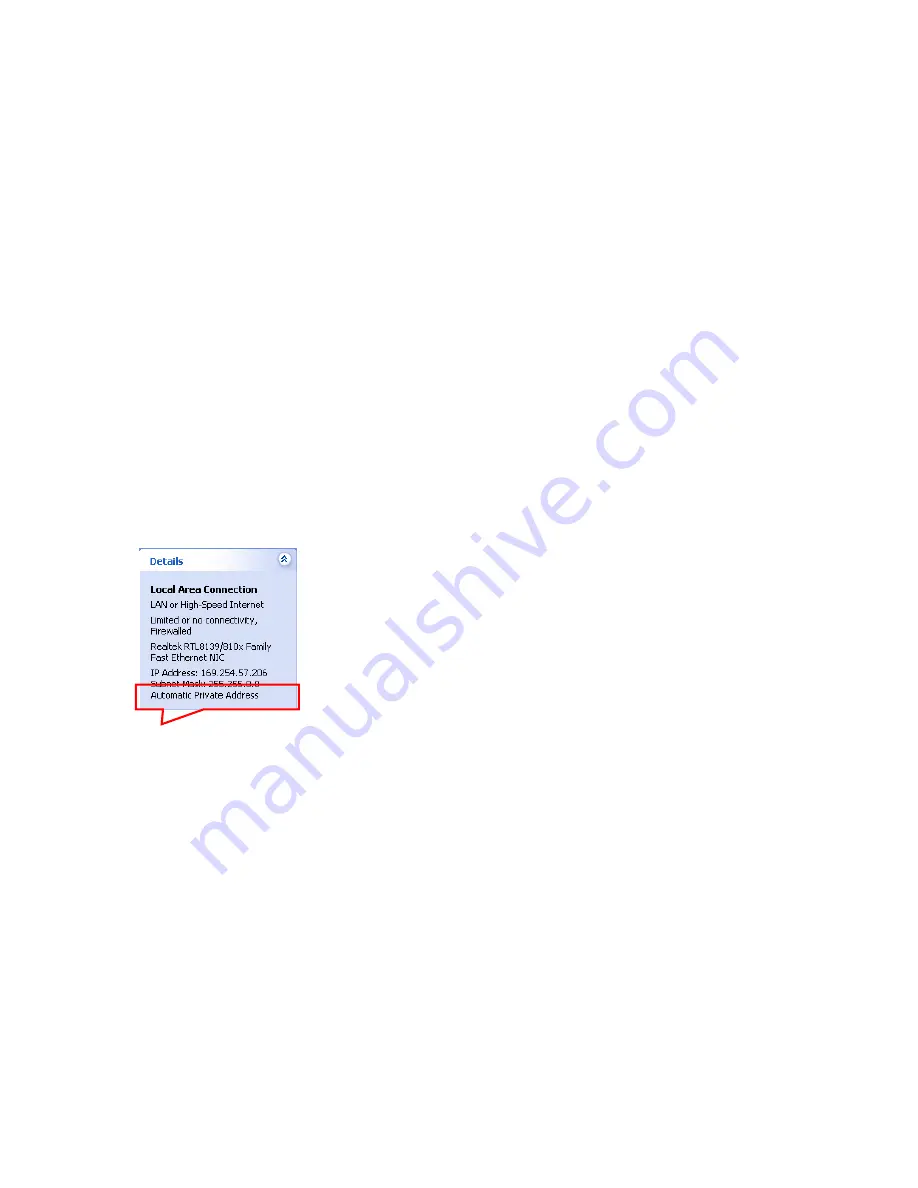
MKS Instruments UK Ltd
Microvision2 Hardware Manual – SP101015.102 August 2010
23
7.2 Directly connecting to the Microvision2
If your PC or MAC is not part of a network, you may choose to connect the Microvision2
directly to the
Ethernet port or a local hub. The following section describes what is required to get your unit up and
running.
As stated earlier, the Microvision2
is configured to use Auto-IP by default, all that is left to do is to ensure
your PC or MAC is configured the same way.
Connect the Microvision2
to your PC, MAC or hub with a standard Cat5 STP cable (there is no need to use
a dedicated cross-over cable) and power on the Microvision2
.
Next you need to check if your PC or MAC is configured for Auto-IP; most are by default.
Windows PC
Start / Connect To / Show All Connections
Click once on the connection hosting the Microvision2
Note the information displayed in the Task Pane
If the text “Automatic Private Address” is displayed, then the PC is ready to
begin communications with the Microvision2
unit.
If the text “Obtaining an IP address” is displayed, then please wait a few
moments for the sequence to complete.
If any other text is displayed, then you will need to make changes to the way
your PC obtains IP addresses.
MAC
Apple Menu / System Preferences / Network
Ethernet / Configure
The option “Using DHCP” or “Using Auto-IP” should be displayed.
If your PC or MAC is not configured for Auto-IP, you can make the following changes to enable the function.
You will need to have Administrative privileges.






























