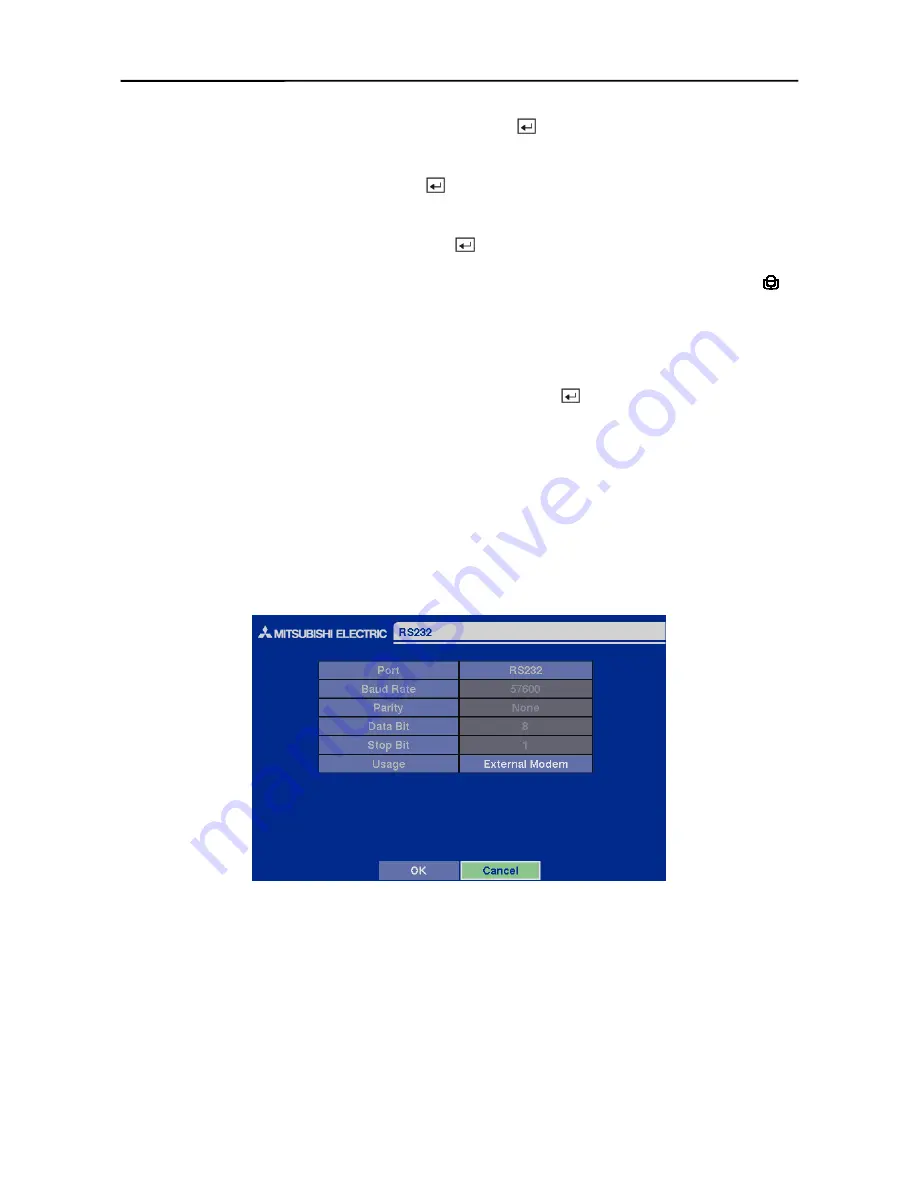
User’s Manual
30
Highlight the box beside
Audio Recording
and press the button. This toggles between
On
and
Off
. When it is
On
, the DVR also records audio when it is recording video.
Highlight the box beside
Mute
and press the button. This toggles between
On
and
Off
. When it
is
On
, the DVR will NOT play live or recorded audio.
Highlight the box beside
Audio In
and press the button. Select the camera number you would
like to associate with audio input among
Associated Camera 1
,
Associated Camera 2
,
Associated Camera
3 or
Associated Camera 4
. When Audio Recording is set to On, the
displays on the associated camera screen.
NOTE: Audio will play through the attached speaker while the DVR is recording audio and the
associated camera displays full screen.
You can save your changes by highlighting
OK
and pressing the button. Selecting
Cancel
exits
the screen without saving the changes.
NOTE: The DVR will NOT record audio when the recording speed is set to less
12.5 ips
. The
DVR may not record audio depending on the Transfer Speed when the DX-PC4E (Remote
Operation Software) Watch application program is connected.
RS232 Setup Screen
The
RS232
setup screen allows you to set up the RS-232C port to communicate with external
devices such as remote controls and dome cameras.
Figure 44 — RS232 setup screen.
Highlight the field for the settings you wish to make. Select the correct
Baud Rate, Parity, Data
Bit
and
Stop Bit
for the device you are connecting to the DVR.
Select a device connected with the DVR among
Remote Control
,
External Modem
,
Text-In
or
PTZ
in the
Usage
field.
NOTE: Selecting the
External Modem
in the
RS232
field only defines the RS-232C port as
being used for the external modem connections. Refer to
Modem Setup screen
for details of
setting up an external modem.
Summary of Contents for DX-TL4E
Page 1: ......
Page 2: ......
Page 6: ......
Page 12: ...User s Manual ...
Page 89: ...Four Channel Digital Video Recorder 77 Appendix E Map of Screens ...
Page 92: ......






























