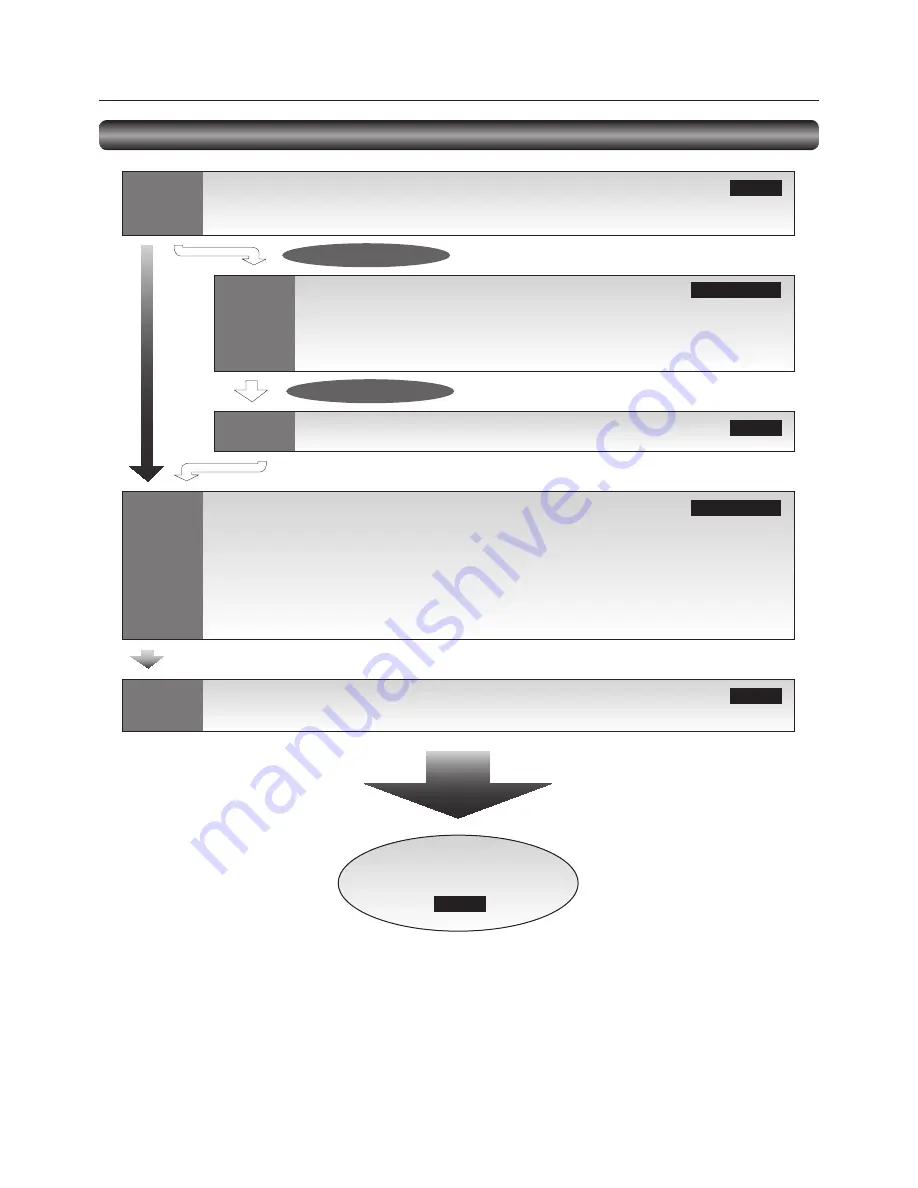
English-12
Flow of preparation
P-1
Preparation for installation
- Determine the installation location
- Ventilation requirements for enclosure mounting
Page 13
Carry out as necessary
P-2
P-3
P-4
P-5
Carry out as necessary
Installing the speakers
Installing the monitor
- Installing and removing the stands (The stands are optionally available.)
- Installing the main switch cover
- Using the wall mount or ceiling mount
- Installing in the portrait position
Pages 14 to 15
Page 16
Pages 17 to 21
Page 22
Page 23
Connection procedure
- Wiring diagram
- Prevention of disconnection of HDMI cable
- Connecting with a computer (analog connection)
- Connecting with a computer (digital connection)
- Connecting a video device (component video/HDMI device)
- Connecting a video device (composite video/S video device)/stereo amplifi er
Connecting the power cord to the monitor
- Connecting the power source
The monitor is ready for use.
How to Use
Preparation for use













































