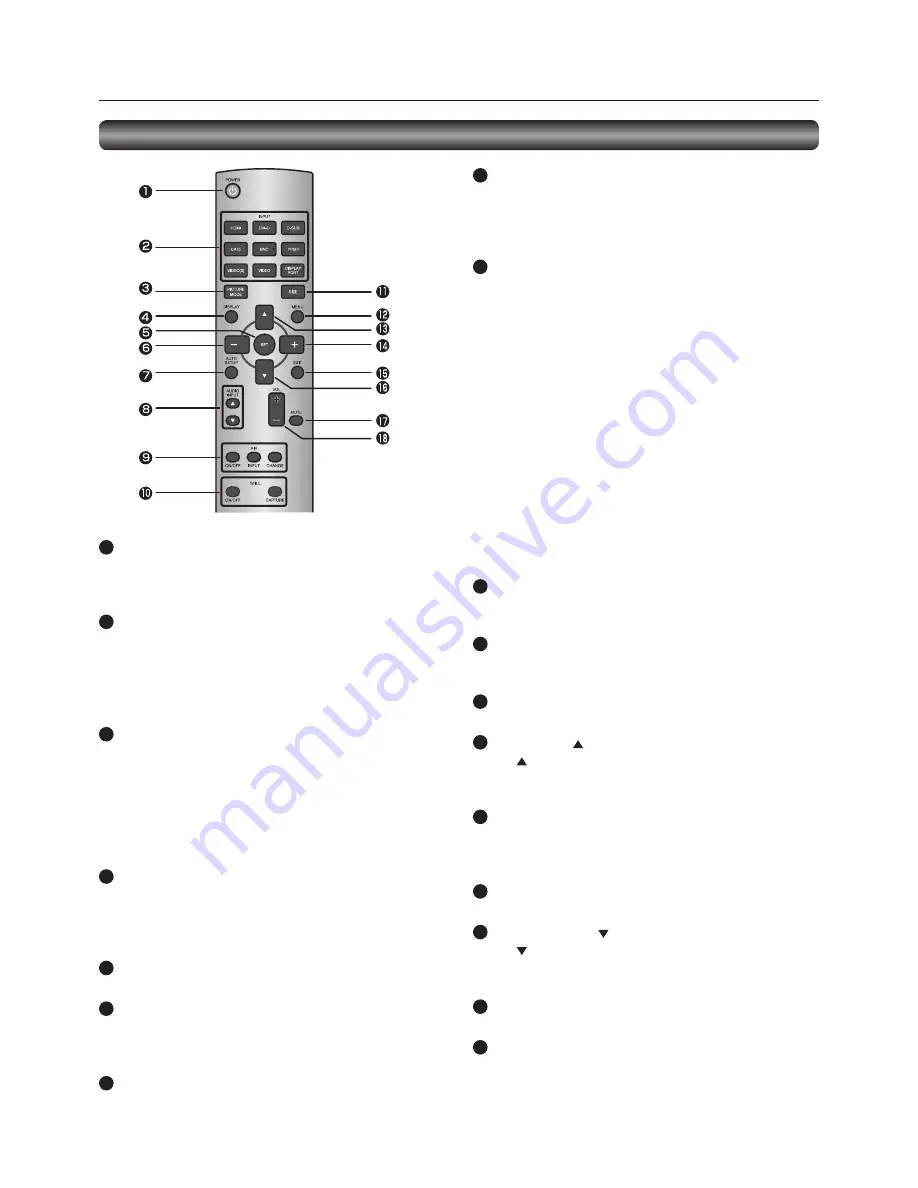
English-10
1
POWER button
Switches the power on/off.
*
When the Power indicator is not glowing, no controls will
work.
2
INPUT buttons
Select the input signal from [RGB1] (HDMI), [RGB2] (DVI-D),
[RGB3] (D-SUB), [RGB4] (BNC), [DVD/HD] (YPbPr), [VIDEO<S>],
and [VIDEO].
NOTE:
The [CAT5] and [DISPLAY PORT] buttons don’t work.
3
PICTURE MODE button
Selects the picture mode from [HIGHBRIGHT], [STANDARD],
[sRGB], and [CINEMA]. See page 26.
HIGHBRIGHT: The brightness is maximized.
STANDARD:
Factory default setting.
sRGB:
Suitable for color matching with sRGB-
compliant devices.
CINEMA:
Suitable for viewing movies.
4
DISPLAY button
Displays the screen information. See page 42. When the remote
control mode is LOCK, you can set it back to NORMAL by
holding down the DISPLAY button for at least 5 seconds (see
page 39).
5
SET button
Accepts the settings made in the OSD menu.
6
MINUS button (-)
Acts as (-) button to decrease the adjustment in the OSD menu.
When the PIP mode is active, this button moves the sub picture
to the left.
7
AUTO SETUP button
Displays the auto setup menu. See pages 26 and 35.
8
AUDIO INPUT buttons
Select the audio input from [AUDIO1], [AUDIO2], [AUDIO3], and
[HDMI]. Note that [VIDEO<S>] and [VIDEO] cannot be selected.
You can select [HDMI] only when the video input source is
[RGB1].
9
PIP (Picture-in-Picture) buttons
ON/OFF button: Switches the PIP or POP mode on/off.
INPUT button:
Selects video to be displayed in the sub
picture.
CHANGE button: Changes the main picture with the sub
picture.
[Description]
PIP: Picture-in-Picture
The sub picture is displayed within the main picture.
POP: Picture-out-Picture
The sub picture is displayed to the bottom right of the main
picture.
SIDE BY SIDE
The main picture and the sub picture are displayed side by
side.
NOTE:
When the screen size is [CUSTOM] or [REAL], the PIP and POP
modes don’t work.
10
STILL button
ON/OFF button:
Switches the still picture mode on/off.
CAPTURE button: Captures the new picture.
11
SIZE button
Selects the picture size from [FULL], [NORMAL], [CUSTOM],
[DYNAMIC], and [REAL]. See page 42.
12
MENU button
Switches the OSD menu mode on/off.
13
UP button (
)
Acts as button to move the highlighted area up to select
an adjustment item in the OSD menu. When the PIP mode is
active, this button moves the sub picture up.
14
PLUS button (+)
Acts as (+) button to increase the adjustment in the OSD menu.
When the PIP mode is active, this button moves the sub picture
to the right.
15
EXIT button
Displays the previous OSD menu.
16
DOWN button (
)
Acts as button to move the highlighted area down to select
an adjustment item in the OSD menu. When the PIP mode is
active, this button moves the sub picture down.
17
MUTE button
Switches the mute function on/off.
18
VOLUME buttons (VOL)
Pressing the plus (+) side increases the audio output level.
Pressing the minus (-) side decreases the audio output level.
Parts Name and Functions (continued)
Wireless Remote Control












































